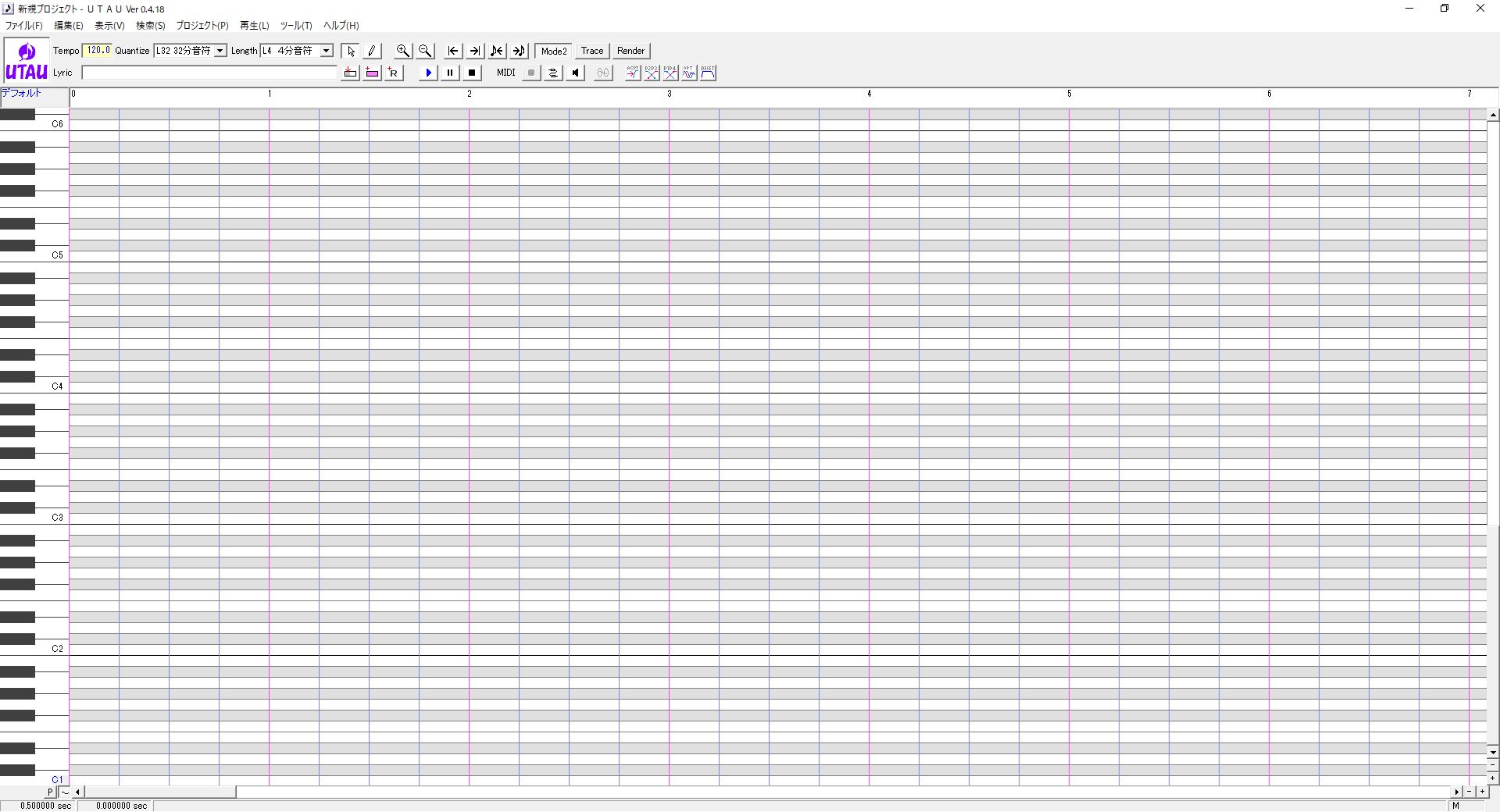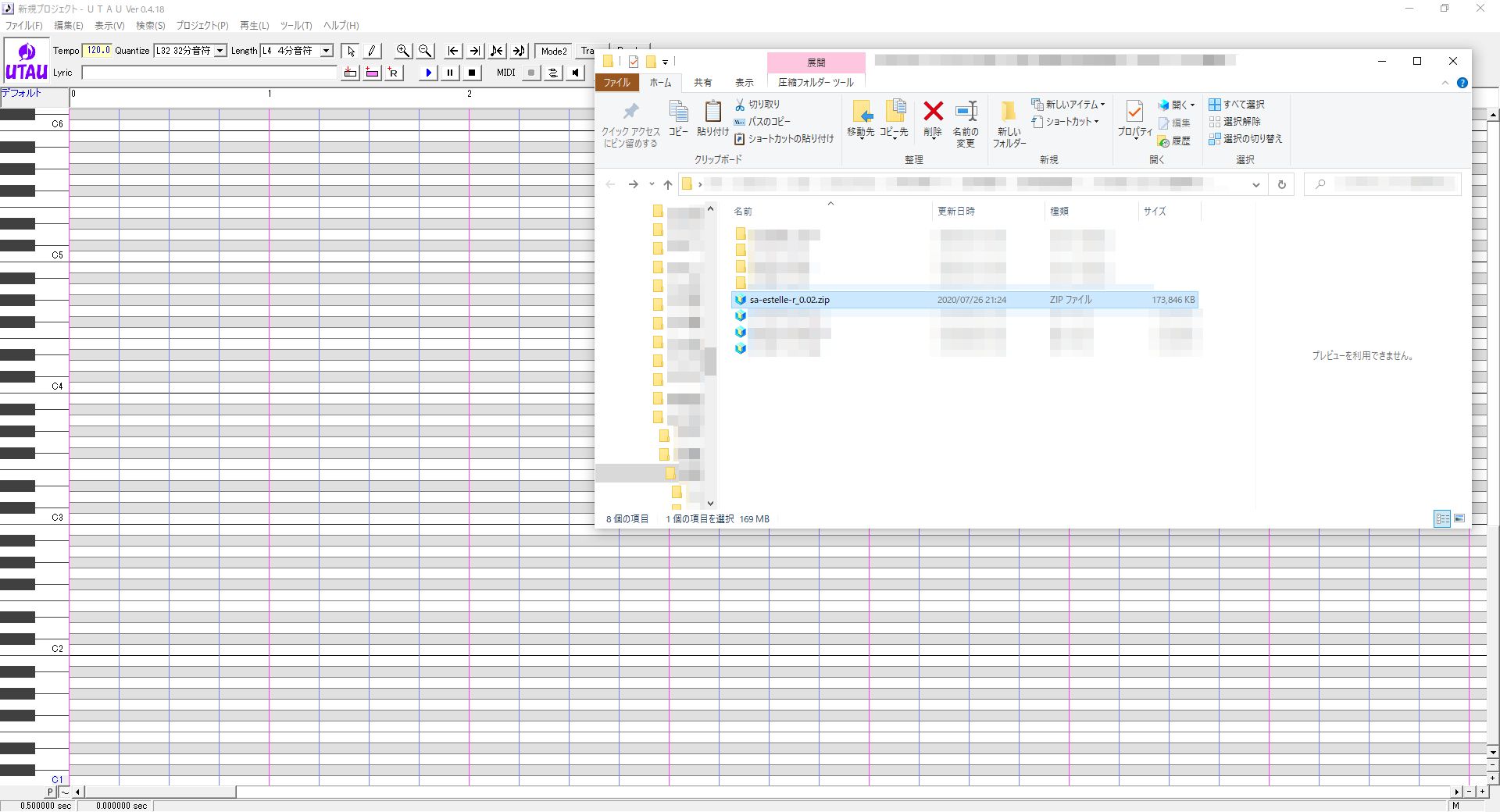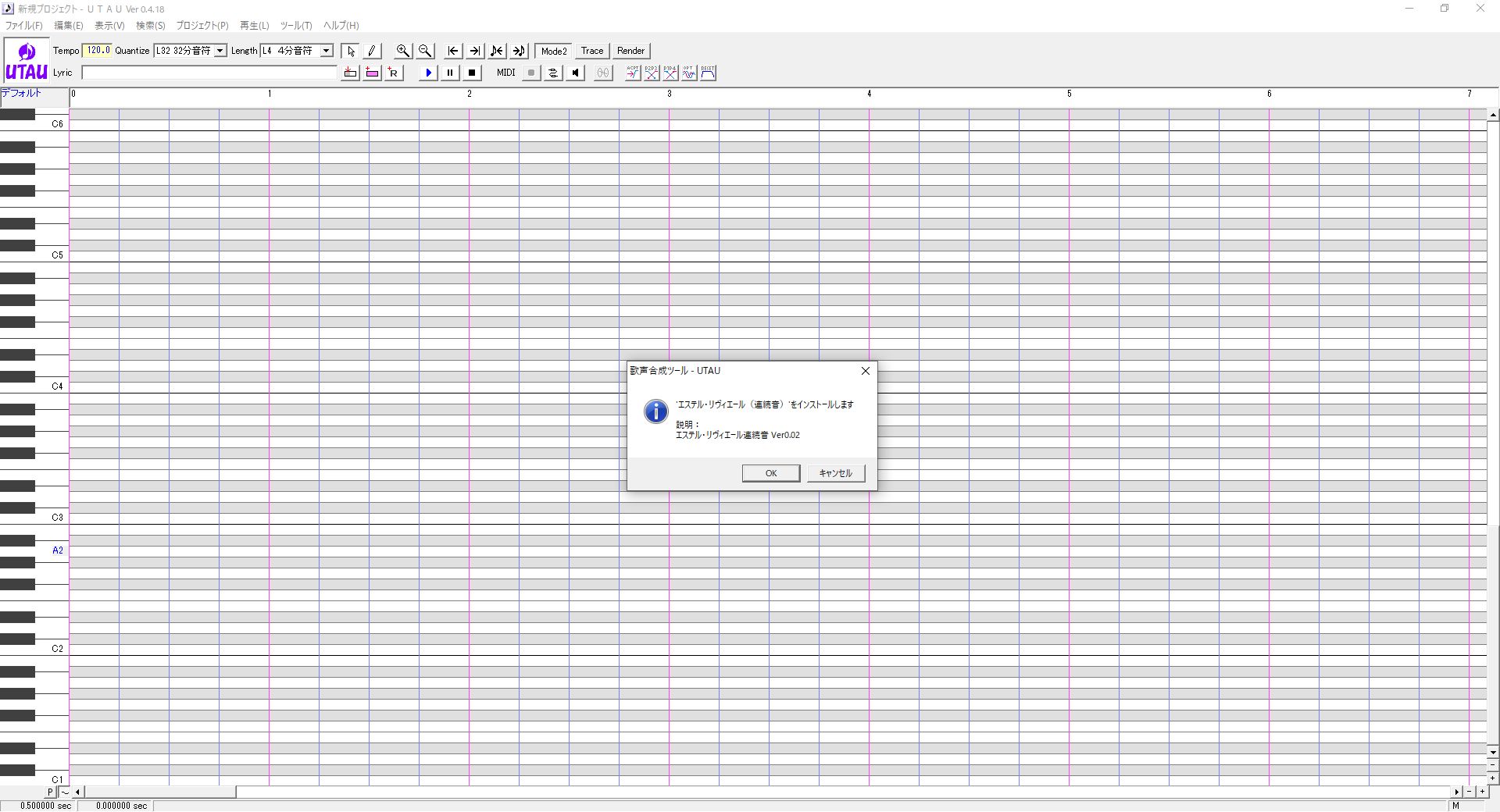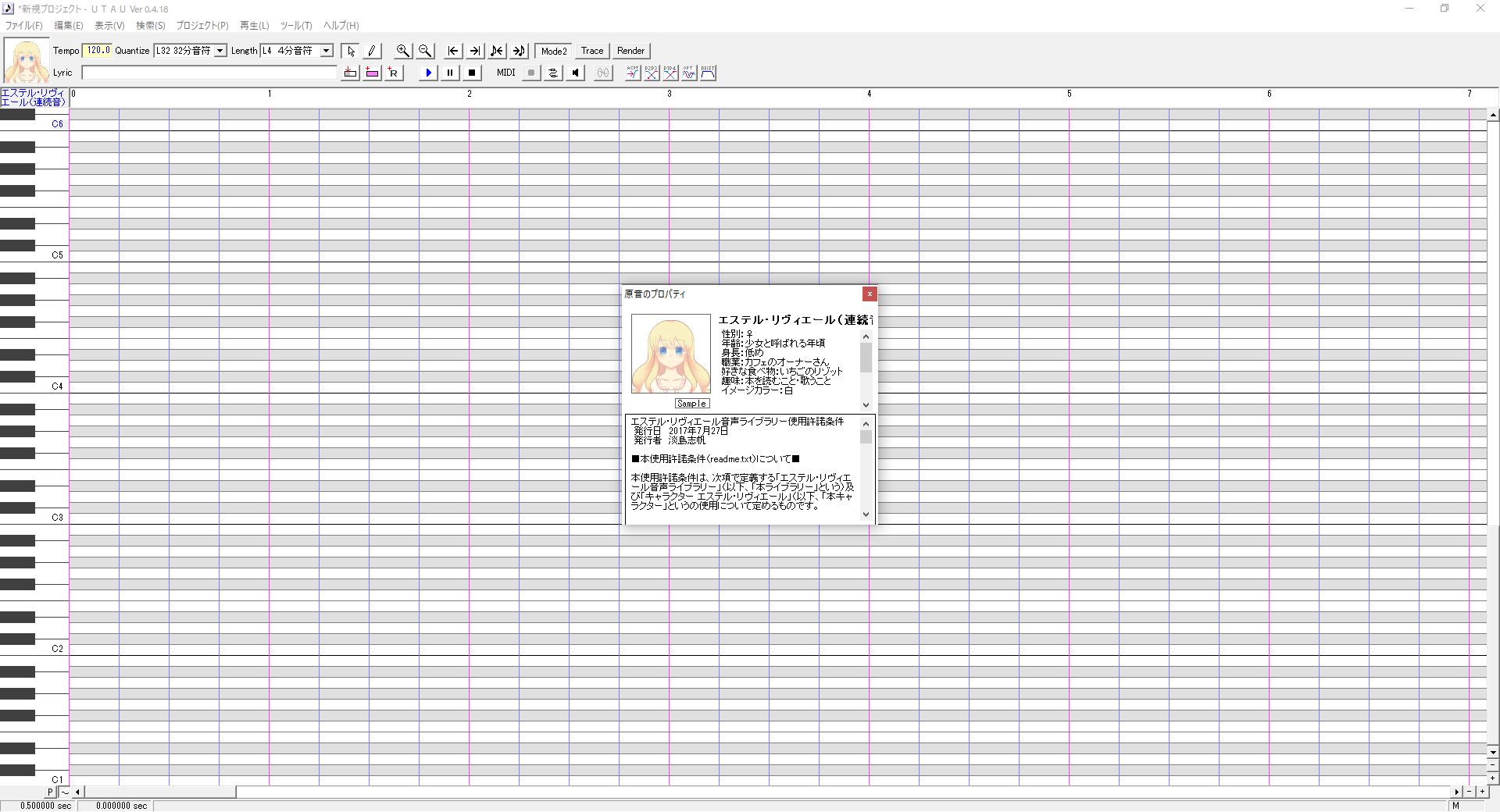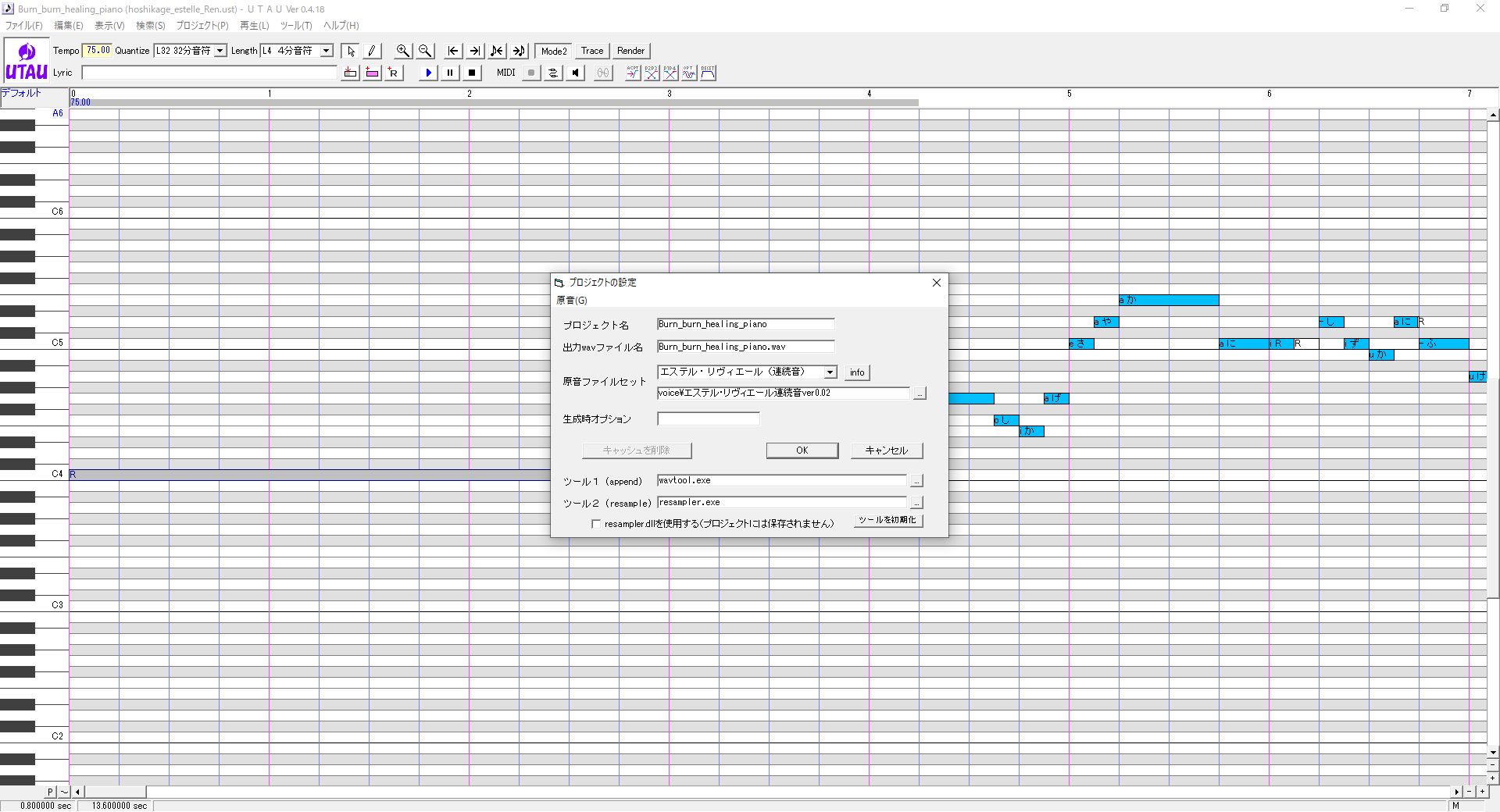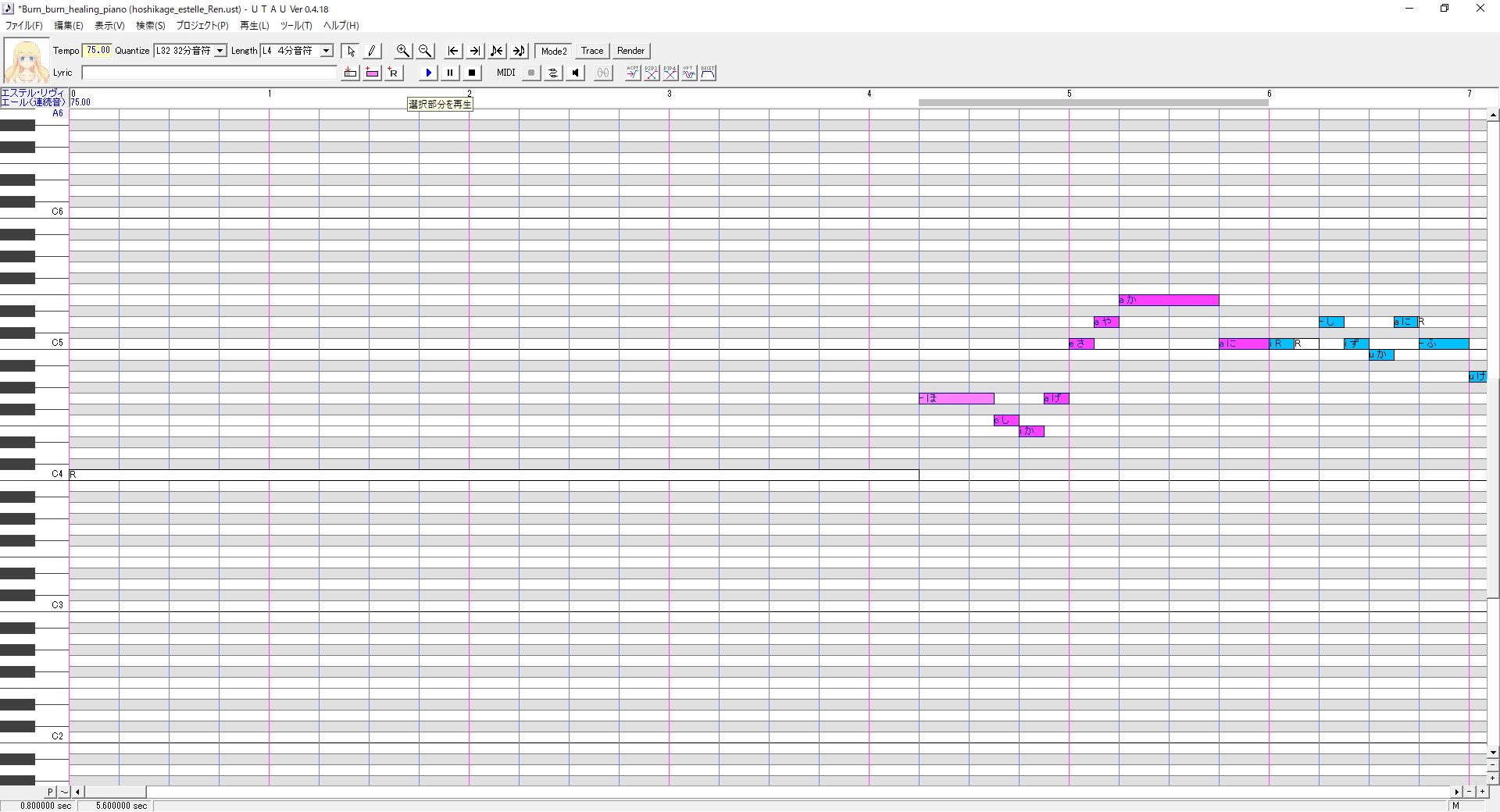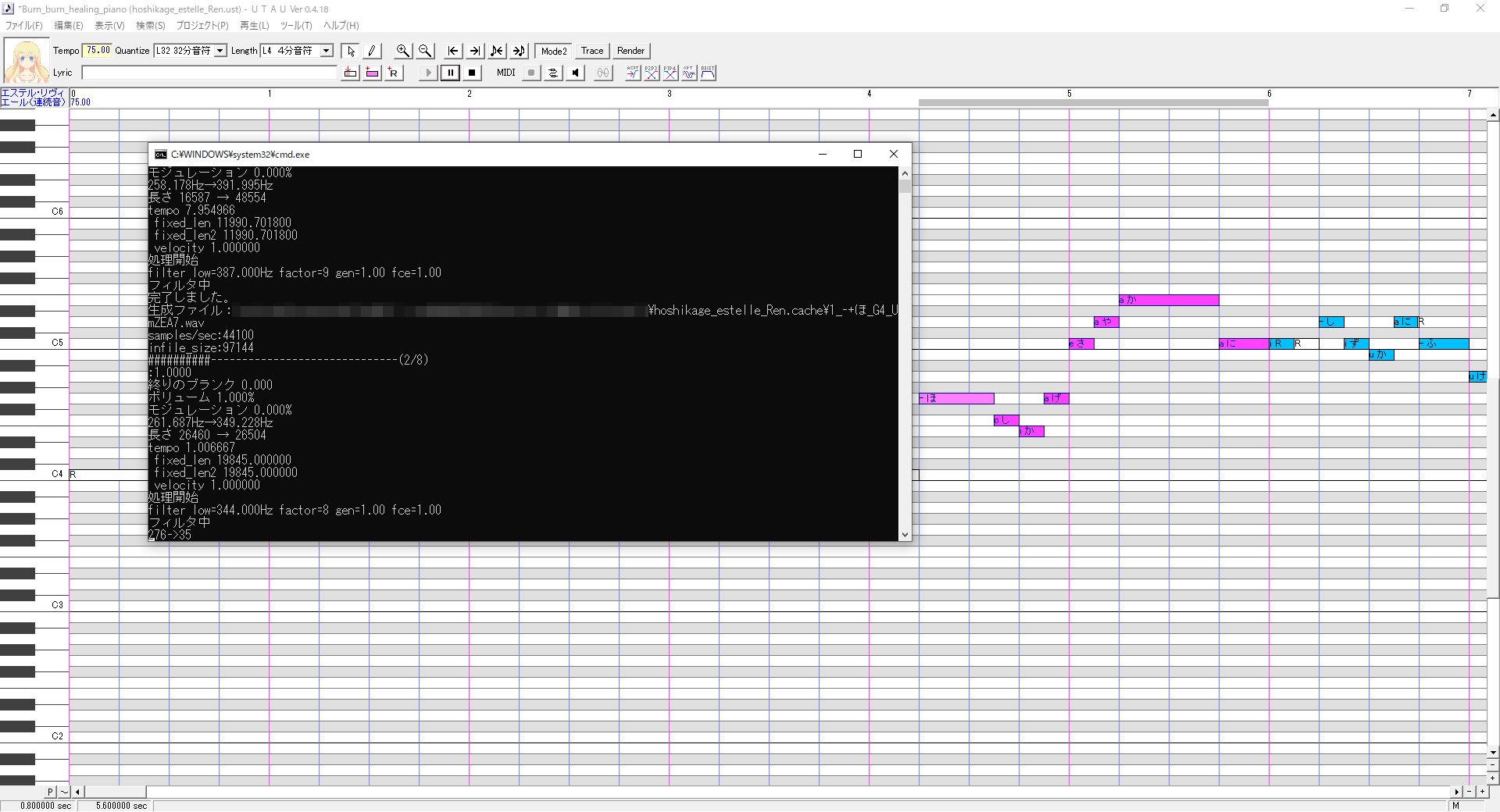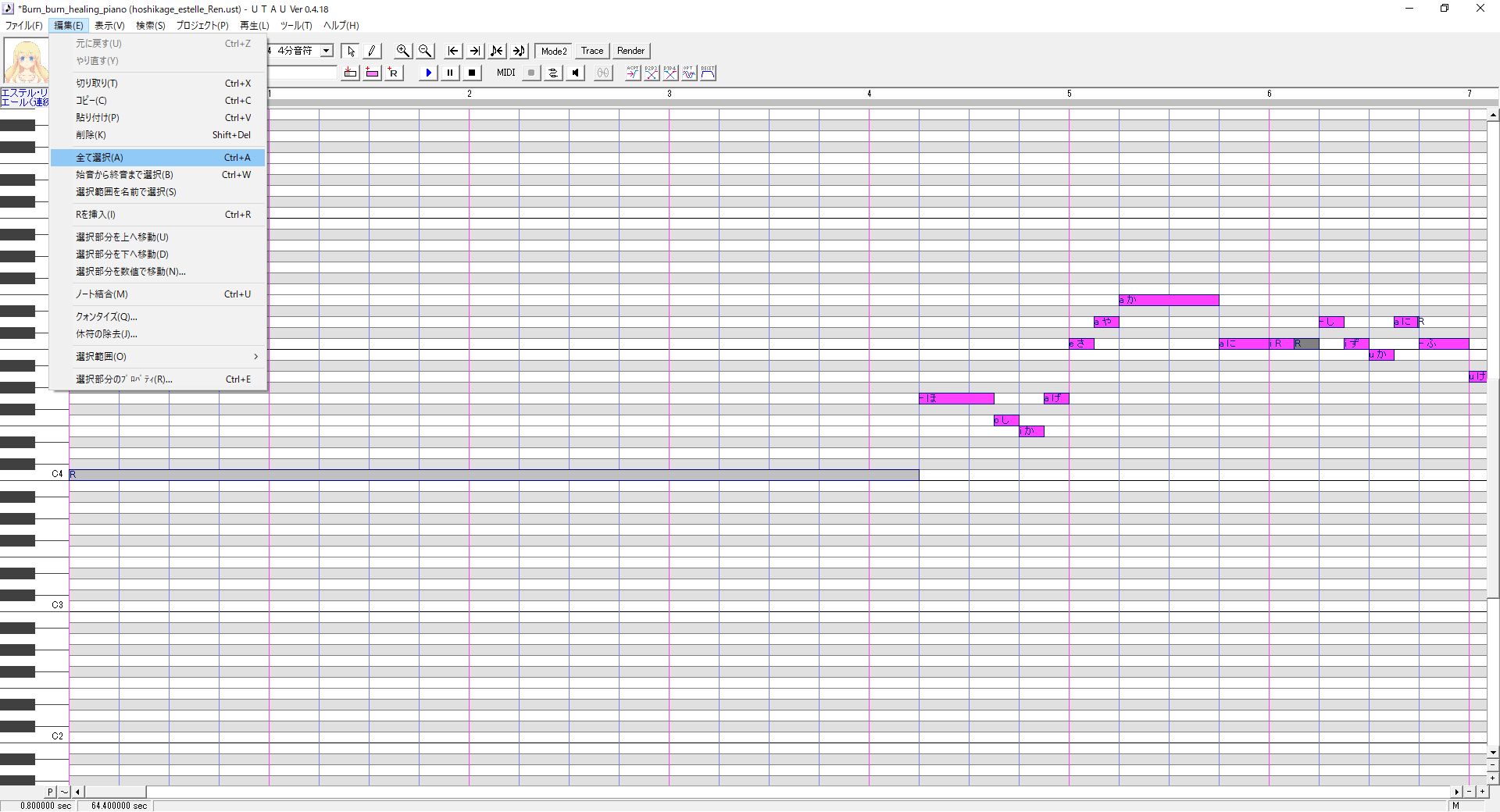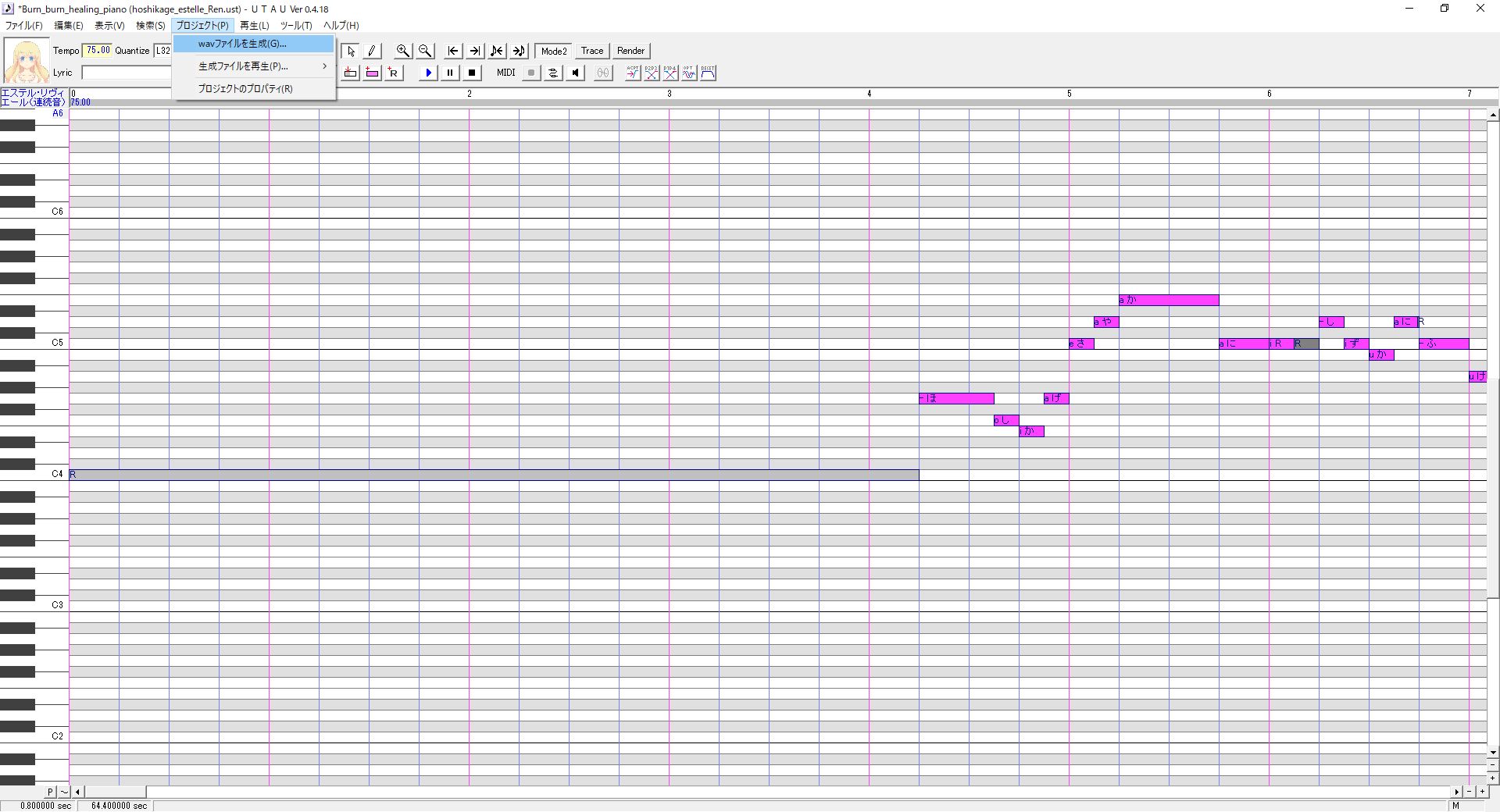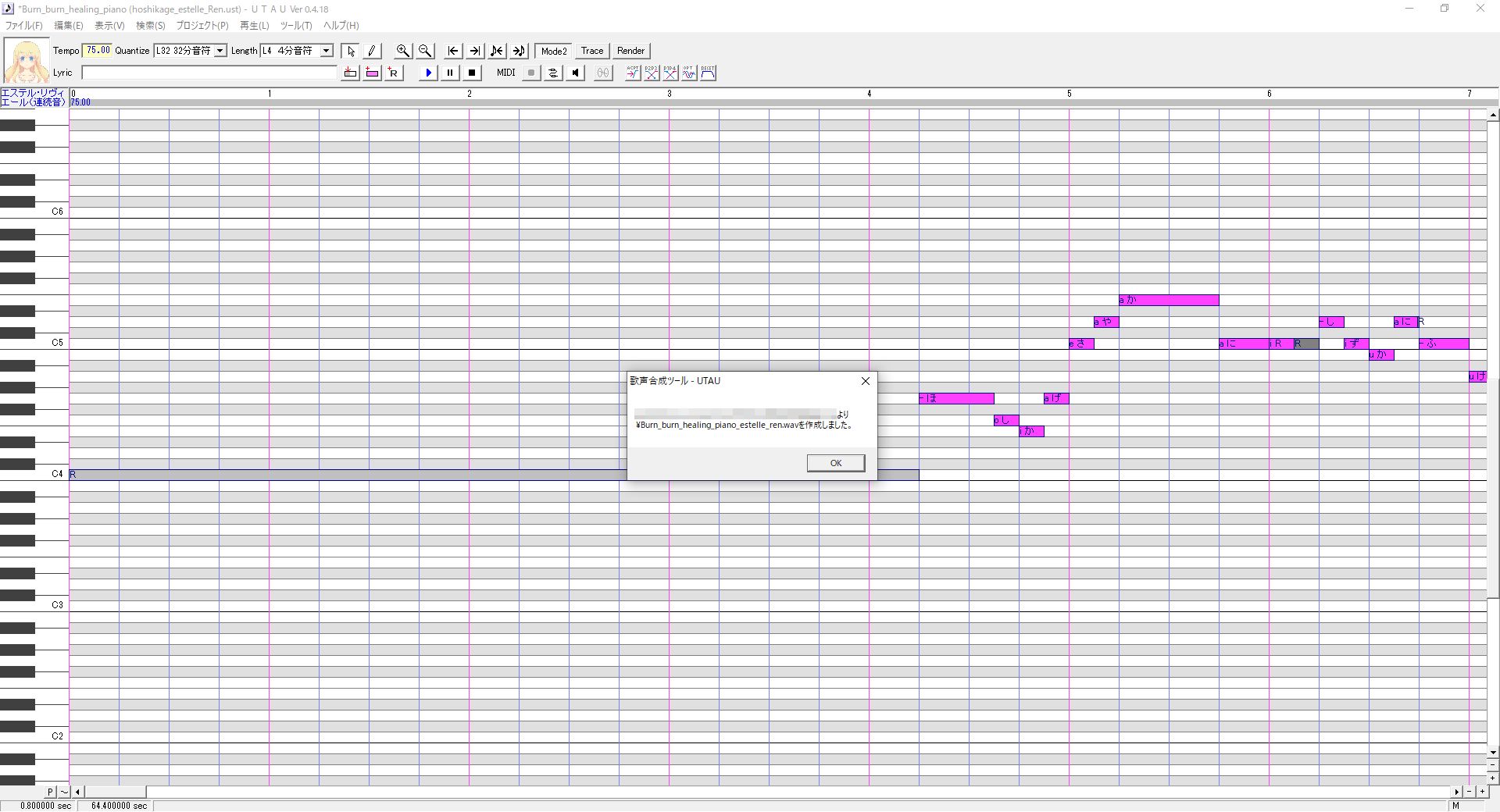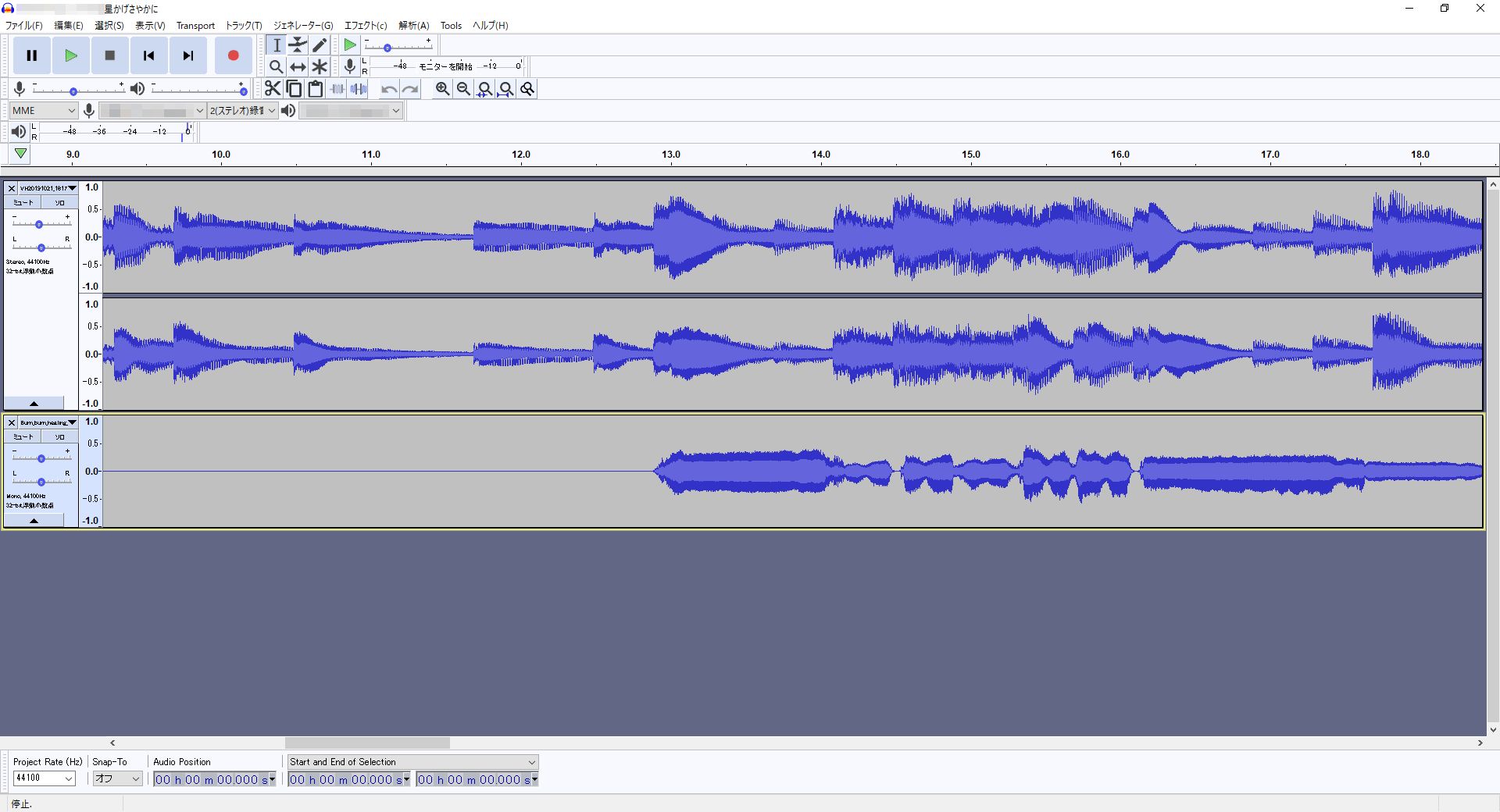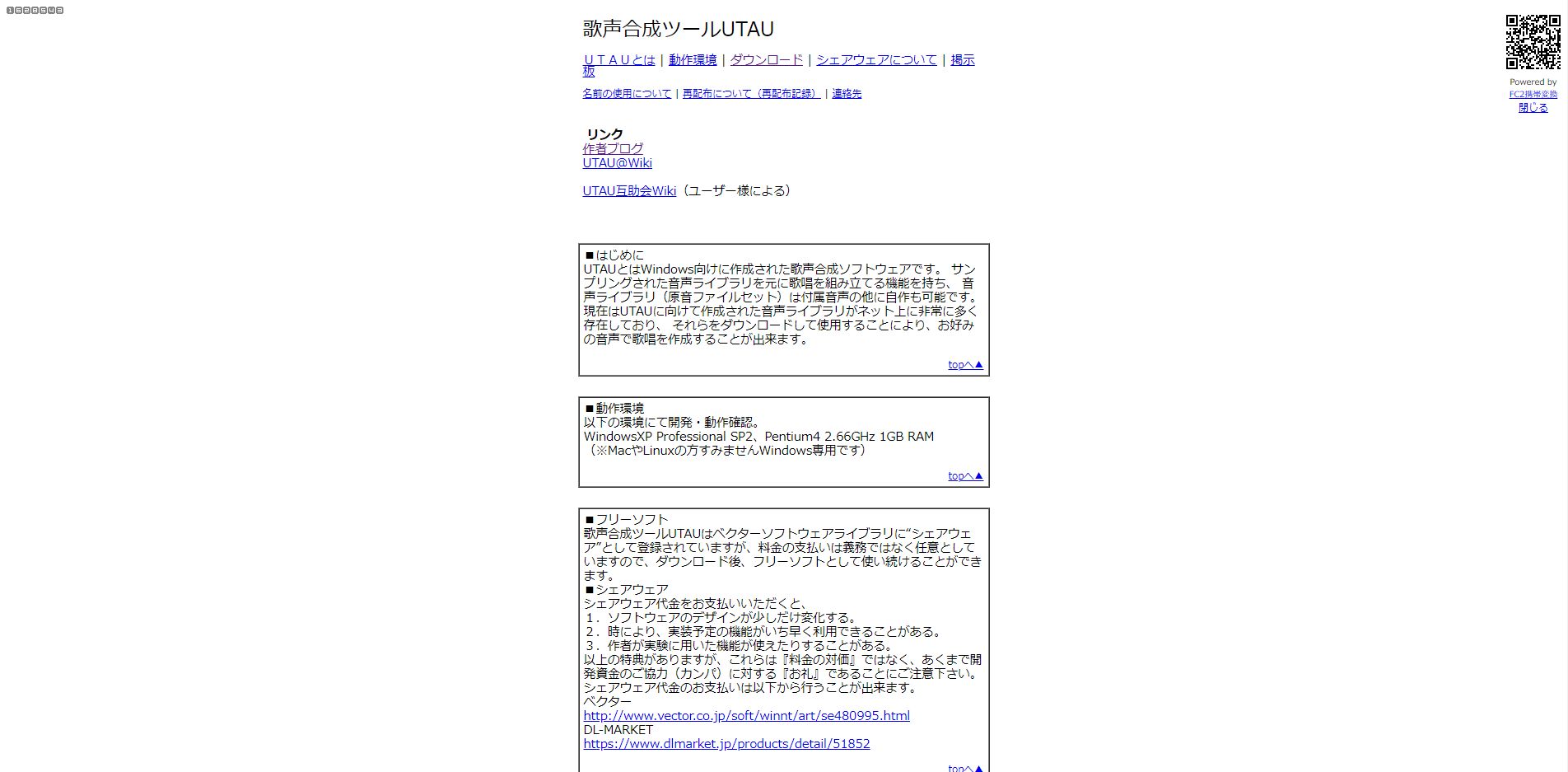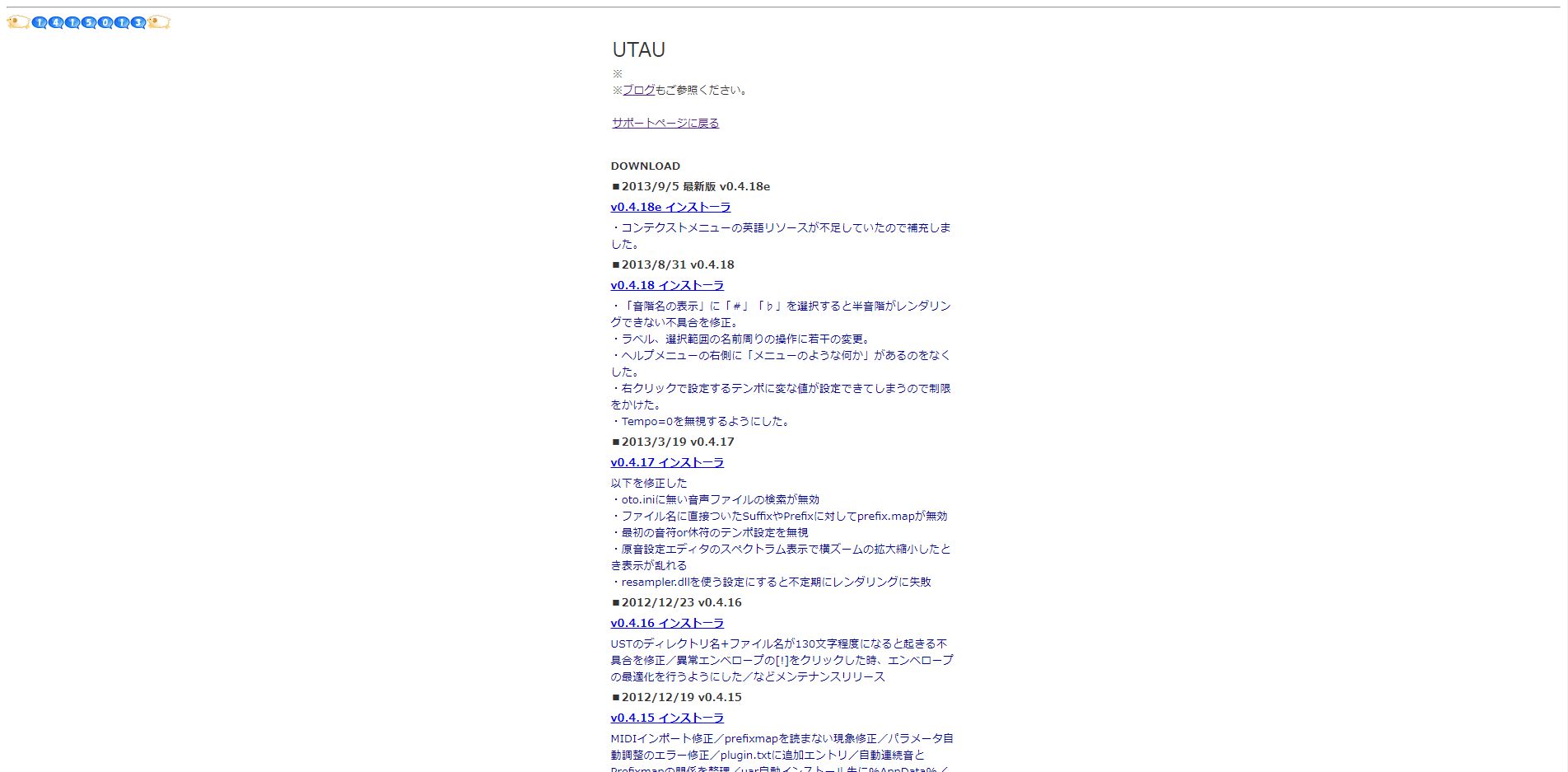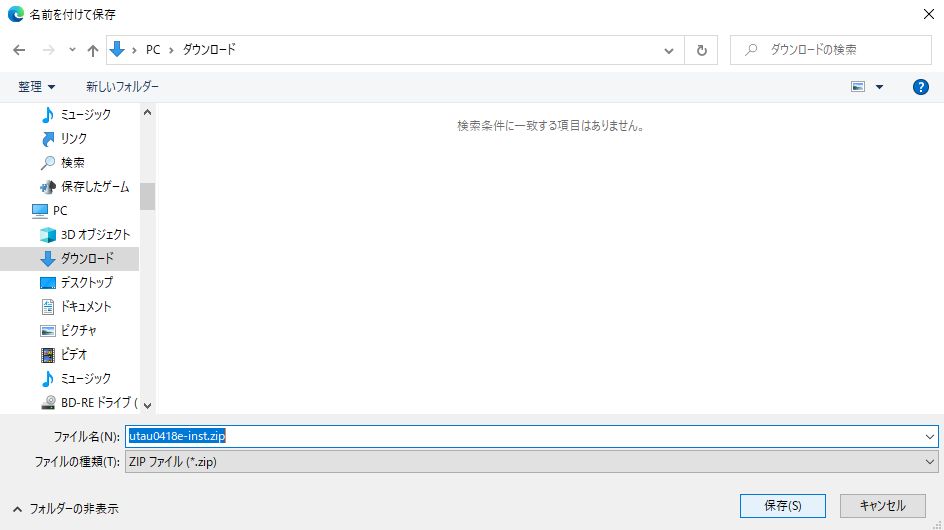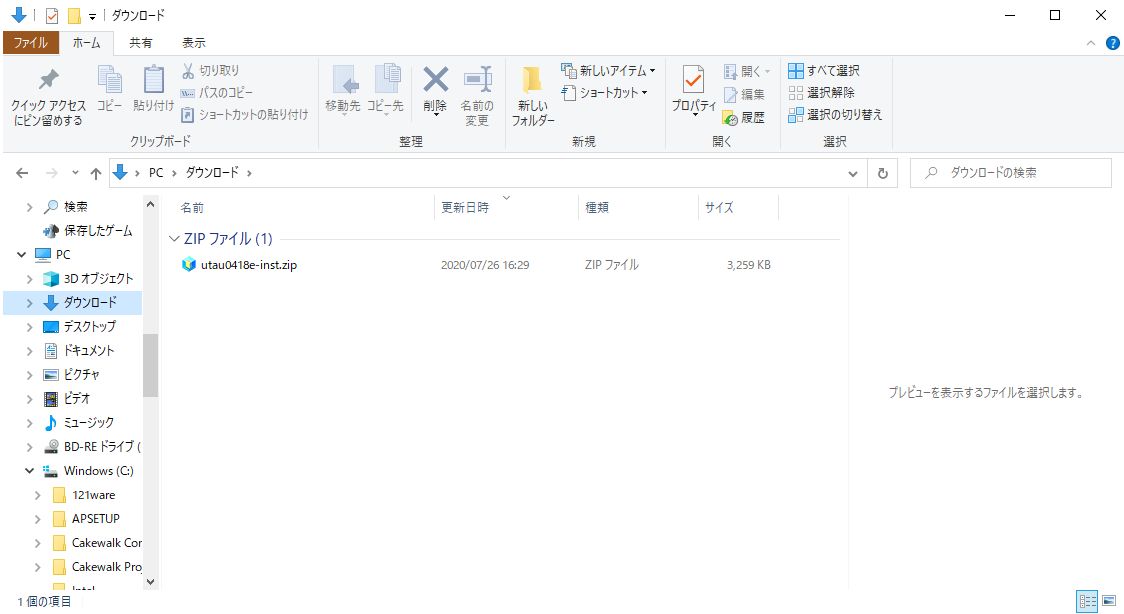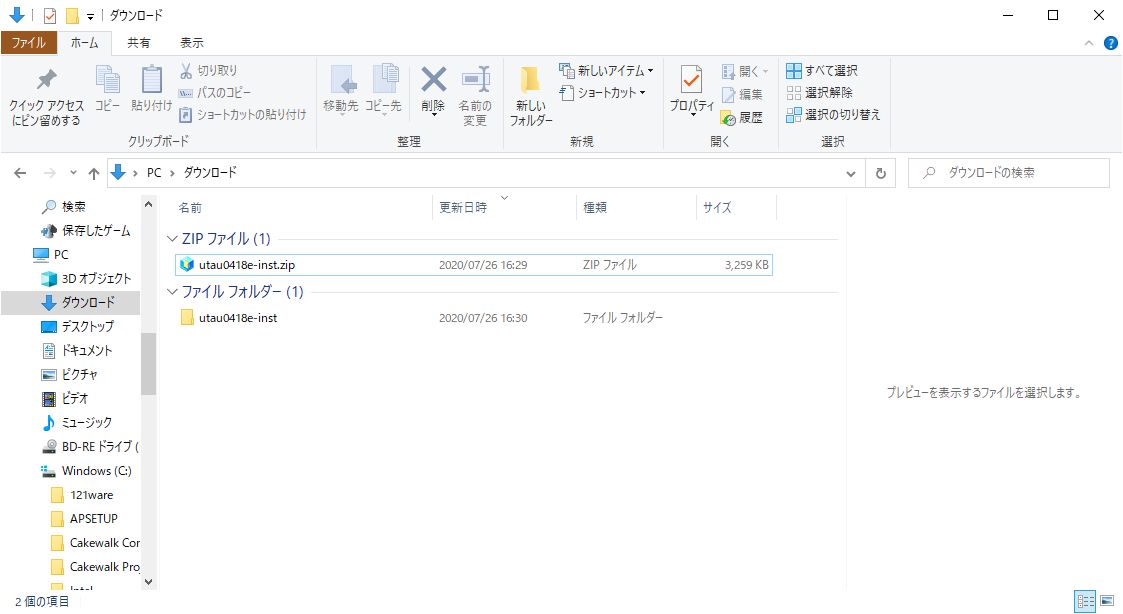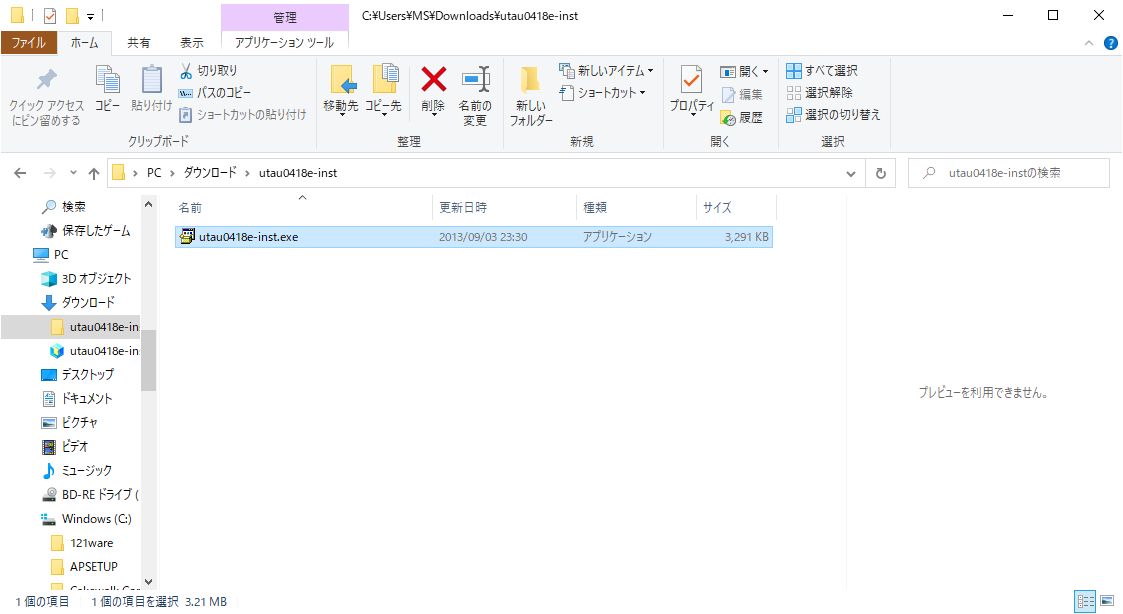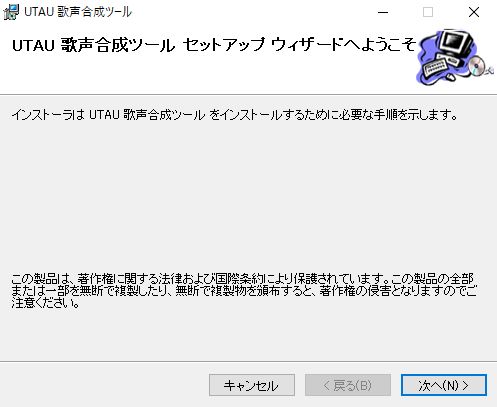2020-08-27
Toybox
Comment : 0
まずは単独音対応連続音からご紹介です!
どこここ5人目となる『ジョシュア』の音源をアップさせて頂きました。
音域はF4です。
Twitter上でUTAUカバーをさせて頂いたのでそちらも掲載させて頂きます!
それ以前のUTAUカバーに返信する形でツイートしたからか何故かリンクした形でしか埋め込みができないので、前作と共に紹介させて頂きます……!!
「天使だと思っていたのに」
原曲:鬱P様
UST:Pei/Bacon様
音源:エステル・リヴィエール
「夜空のクレヨン」
原曲:まふまふ様
UST:うさみみ様
音源:ジョシュア
次にエステル、リア、ヒルデ、このの既存の音源につきましてbreathフォルダを追加し、息1~息3のエイリアスを追加致しました。
こちらもTwitter上でUTAUカバーをさせて頂いたので一例として掲載させて頂きます!
原曲:まふまふ様
UST:モカ様
音源:エステル・リヴィエール
このように今までできなかった息継ぎの表現ができるようになりました。
制作中に「息継ぎの音に音程が出来てしまう」という事態が起きたため、息自体については女性4名は同じものを使用しています。
「らしい」息継ぎもあるのかなぁと思ってはいたのですが、現在収録時のマイクが使用できないためご容赦頂ければと思います。
また、リア・ジットの連続音が単独音対応連続音となりました。
こちら一本で単独音も連続音も両方再生できることになりますが、声が若干違うのでエステル同様に単独音も残しました。
これから単独音を使いたいと仰って下さる方は是非聞き比べて頂いて、お好きな方をお使い頂ければと思います。
今回の更新から立ち絵も追加されております。
下手の横好きではございますが、画面でのキャラクター表現に困ったらお使い頂ければ幸いです!
もちろんサイト内に置いてあるLive2Dや3Dモデルのご利用も可能です……!!
更新にあたって全ての音源のバージョン表記を上げました(例:sa-estelle-r_0.02.zip → sa-estelle-r_0.03.zip)。
以前のバージョンをお持ちの方はUTAU内から一度削除して再インストールして頂けると分かりやすいかと思われます。
なお、UTAU音源の配布ページは[こちら]となっております!
何卒よろしくお願いいたします!!
応援して下さる方がいらっしゃったおかげでジョシュアがようやく陽の光を浴びることができました。
この場をお借りしてお礼申し上げます。
 エステル
エステル
ジョシュアさん、「コズミック・ラテ」へいらっしゃいませ!
 ジョシュア
ジョシュア
これでオレも歌ったり話したりできるようになったのか!
みんなと一緒に頑張っていくからよろしくな!
 ユアン
ユアン
ジョシュアおめでとう~!
僕は声出しは無理かもしれないなぁ
 オリバー
オリバー
俺も無理かも知れない。
こんな言葉はないけど、ジョシュアは「黒一点」だね
 エステル
エステル
可能なら皆様にも歌ったり演じたりして頂きたかったのですが……
 オリバー
オリバー
人にはそれぞれ事情があるから、気にしないでよ
 エステル
エステル
お気遣いありがとうございます。
人には向き不向きがありますものね……
 ユアン
ユアン
ところでさぁ
どうしてジョシュアは姓がないの?
 ジョシュア
ジョシュア
あぁ、それはオレがクレイブルジェの第二王子だからだよ
 ユアン
ユアン
へぇえ……知らなかったよ
王子辞めてルフトーファに住むことにしたってこと?
 ジョシュア
ジョシュア
まだ王子を辞めたってわけじゃないけどね
旅の途中でこの国が気に入っちゃってさ
特にエステルのカフェが好きだったからここで働くことにしたんだ
 オリバー
オリバー
あれ、エステルが……じゃないのかい?
 エステル
エステル
そそそ、そのお話はこのくらいにしませんか……!?
 ジョシュア
ジョシュア
そ、そうだな!
とにかくカフェの店員として頑張るから!
演劇でも歌でもなんでも駆り出してくれよ!!
 エステル
エステル
お越し下さる方に楽しんで頂けるようなカフェにしていけたらいいですね!
これからよろしくお願いいたします!!
2020-08-13
Toybox
Comment : 0
この度は秋葉原クリエイティ部やTwitterでお世話になっております若林ゆき先生がボカロ曲である「45秒」をリアにカバーさせて下さいました!!
若林ゆき先生はホラーやドロドロ系等を中心に少女漫画をお描きになっている方なのですが、おめめの大きな絵柄がとっても可愛らしい方なのです……!!
最近では女性向けシチュエーションボイス動画をお作りになっておりまして、その幅広いご活躍は尊敬せずにはいられません……!!
私が描くより遥かに可愛いリアがコロコロと表情を変える初UTAUに初MV、是非当サイトにお越しの方にも見て頂けたらと思います……!!
 リア
リア
若林ゆき先生に「45秒」を歌わせてもらったよ!
 オリバー
オリバー
若林先生は漫画家なのに俺達のことも動画編集ソフトも使いこなせるなんて、なんでもできてしまう人なんだね
 リア
リア
そうなんです!
しかもMVとして私のイラストをたくさん描いて下さったんです!
中には1秒しか使っていないイラストもあるんですよ!?
すっごく可愛く描いてもらえて嬉しい~!
 オリバー
オリバー
良かったね、リア
 リア
リア
はい!
それにしても45秒でできることかぁ……
私も真似しちゃおうかな!?
オリバー先輩好きですっ!
 オリバー
オリバー
はいはい、俺もリアのこと好きだよ
 リア
リア
もう、またそうやって子ども扱いするー
 オリバー
オリバー
子供扱いはしていないじゃないか
それよりリア、興奮しすぎて若林先生にお礼をするのを忘れているよ
 リア
リア
はっ、若林ゆき先生ごめんなさい!
凄い作品を作って下さってありがとうございました!
今後のご活躍も楽しみにしてますっ!!
2020-07-27
Toybox
Comment : 0
前回は「歌声合成ツール UTAUを使いたい!」ということでUTAU本体のDLまでの手順を説明させて頂きました。
今回は好きな音源、好きな曲をUTAわせたいという方向けに、配布音源と配布ustを使わせて頂く前提での解説をさせて頂こうと思います。
もっと詳しいサイトさんはありますが、UTAUについて当サイトなりに解説させて頂きたいと思います。
引き続きよろしくお願いいたします!
※見辛い場合は画像をクリックして頂くと直接ブラウザ上に画像が表示されますのでご活用ください。
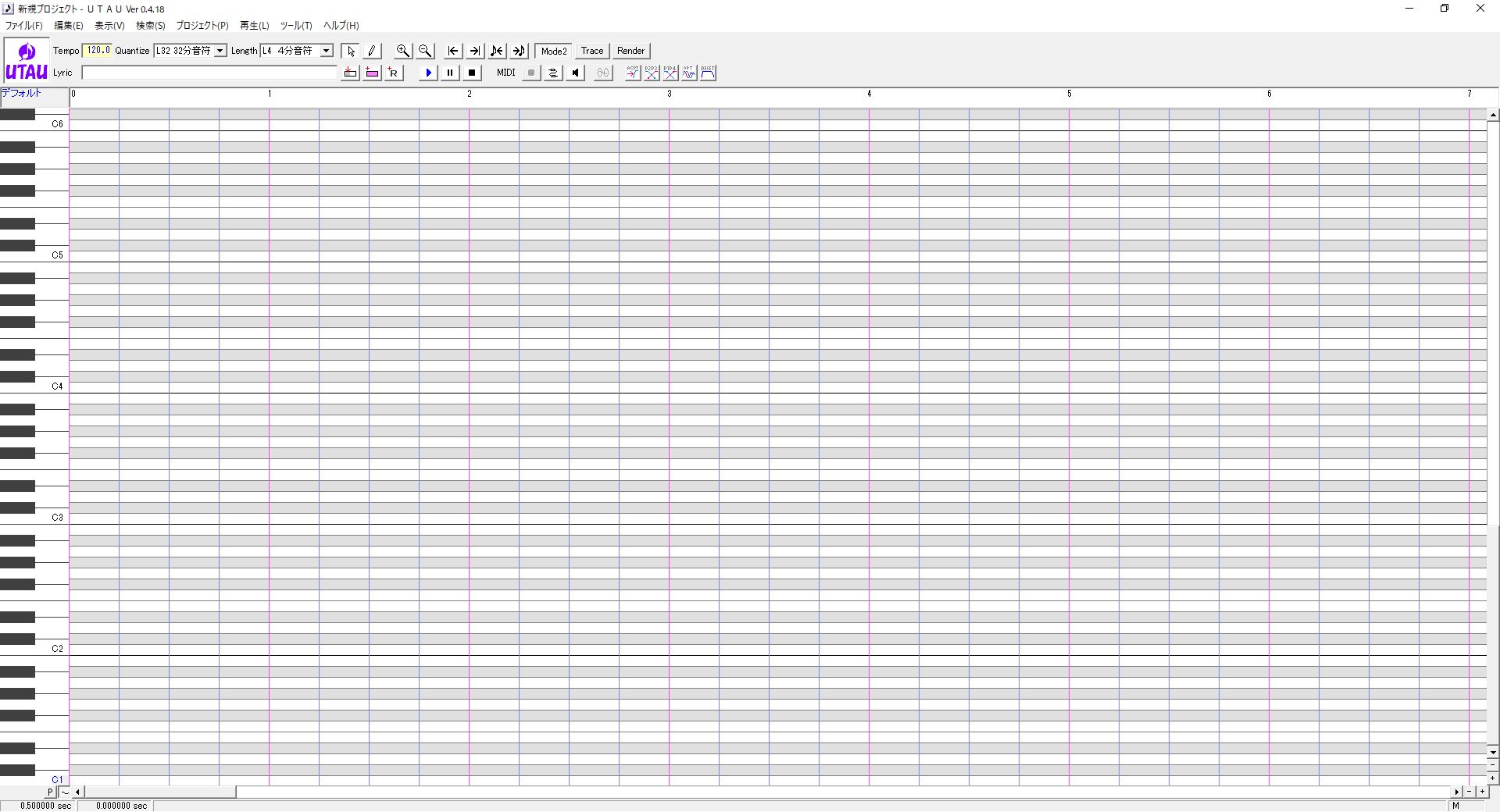
前回DL致しました「UTAU」ですが、起動した時の画面はこんな感じです。
オリジナルやカバーust制作などで頑張っていらっしゃる方はここからmidiファイルを読み込んだりLyric欄に任意の単語を入力して画面上にバーを沢山並べたりして音楽を作っていくのですが……。
まずは自分の好きな歌を自分の好きなUTAU音源で聞いてみたい、という方もいらっしゃるかと思います。
もしそのお歌が作者様のご厚意によりustファイルが配布されているものの場合、割と簡単にUTAわせる方法があります!
それがUTAUに任意のUTAU音源をインストールし、配布USTを読み込むという方法です!
好みの音源についてなのですが、Google等の検索エンジンにて「UTAU音源」などの単語で検索するのが一番早いかと思います。
結構な人数の方がニコニコ動画やYouTubeなどでUTAわせているので、色々聞けばお好みの音源を探せるはずです。
あとは私のように個人サイトに引き籠っている人もいるかもしれませんね(笑)
大体は配布場所に利用規約があったり、配布zipファイルの中に「Readme」などが入っていたりするので、内容を確認してお使いください。
たとえば当サイトでは[こちら]に音源を、[こちら]に利用規約を用意しております。
今回は私が作ったコズミック・ラテの看板娘、エステル・リヴィエール(連続音)を元に説明させて頂こうと思います。
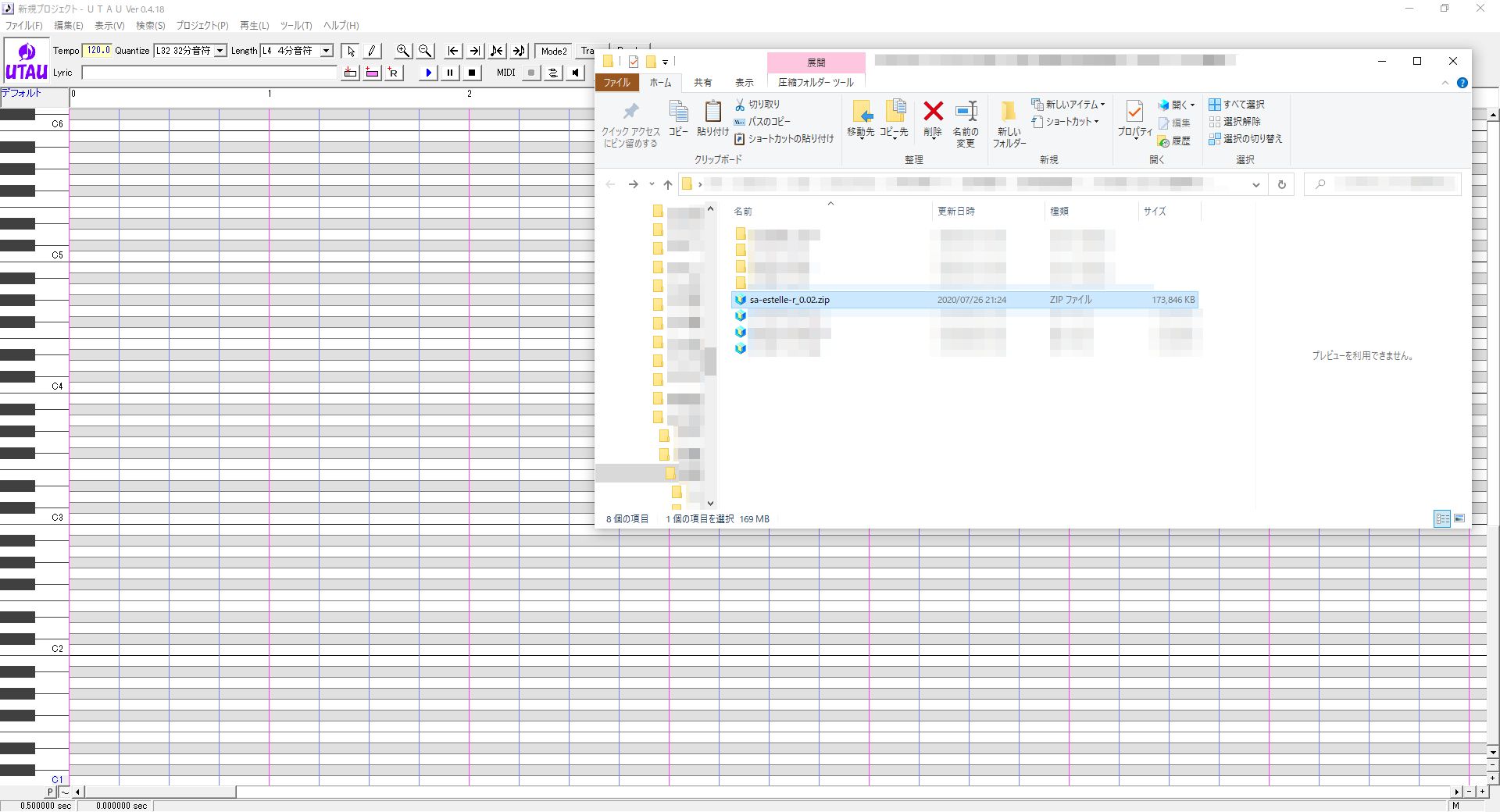
今回の解説でははじめにUTAわせたい音源のインストールを済ませてしまいたいと思います。
手動でUTAUフォルダ内にあるvoiceフォルダに音源そのものをコピーする方法もありますが、大抵の音源ではzipファイルをドラッグ&ドロップするとインストールできるように設定してあると思われます。
一応当サイトの音源もドラッグ&ドロップでインストールできるように設定してありますので、ご興味のある方は試してみてください。
(もしエラーが表示されたら私の設定ミスです、ご一報頂けますと幸いです……)
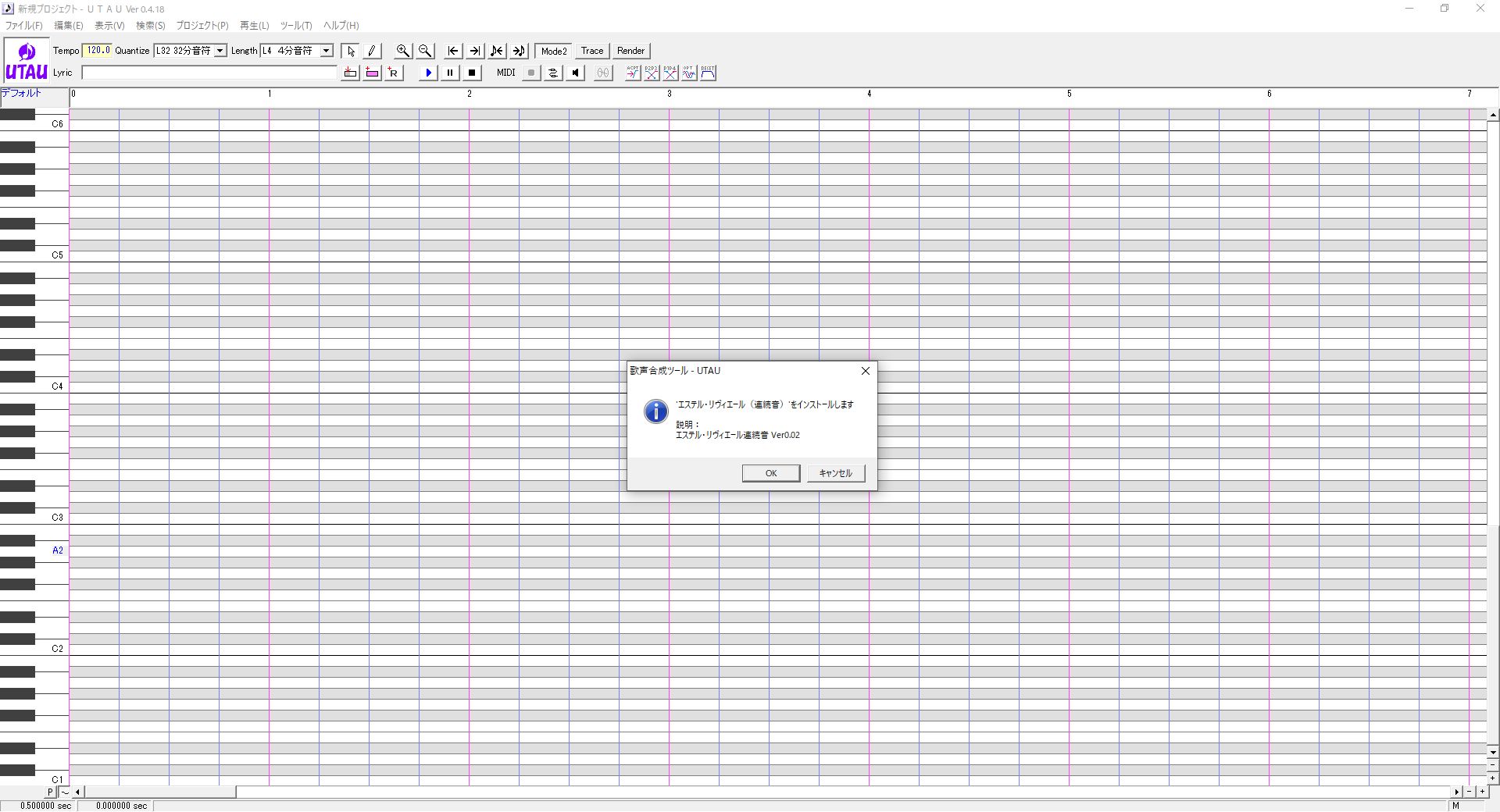
すると上記のような画面が出ますので、OKを押してくださいませ。
これでUTAU上でドラッグ&ドロップした音源がインストールされ、使用できるようになります。
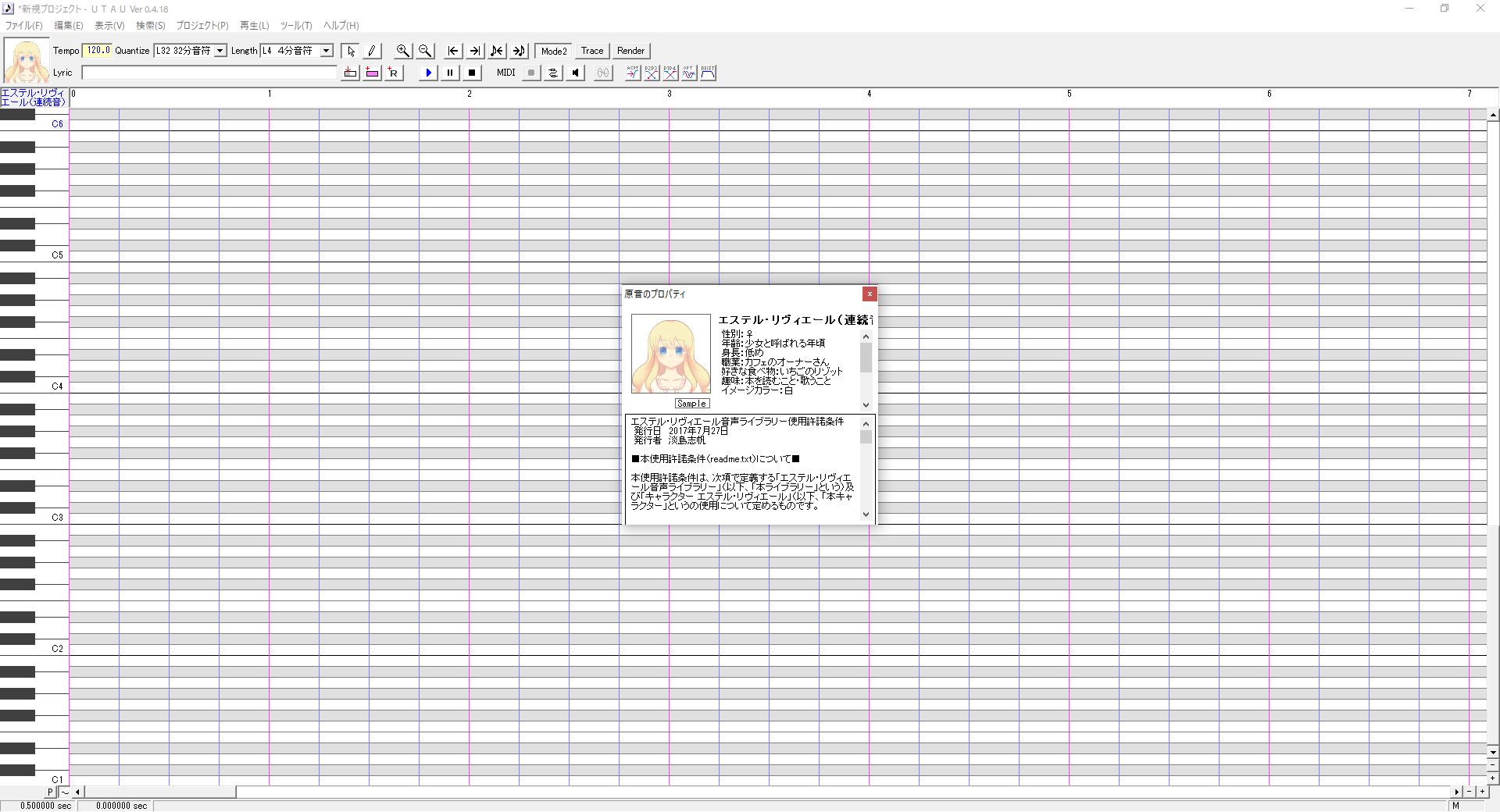
インストール時に音源のプロフィールや利用規約など作者の設定した文章等が表示されますので、目を通しておくのがオススメです。

音源のインストールが済みましたら、ファイル>開くから任意のustを選択して下さい。
ustについてはニコニコ動画やYouTubeなどに配布場所へのリンクを貼って下さっている方も多いです。
こちらも作者様が配布zip内のファイルや動画サイトのプロフィール欄、Twitter等に規約を書かれている場合が多いと思いますので、ご一読下さいませ。
私は今のところust自作には未着手ですので、「音楽研究所」さんにお借りしたmidi「星かげさやかに」から生成したustを元に説明させて頂きたいと思います。

こちらのustではボーカルが唄音ウタさんに設定してあります。

先程インストールした音源に切り替えるには、プロジェクト>プロジェクトのプロパティを開きます。

すると原音ファイルセットという項目が見付かるかと思います。
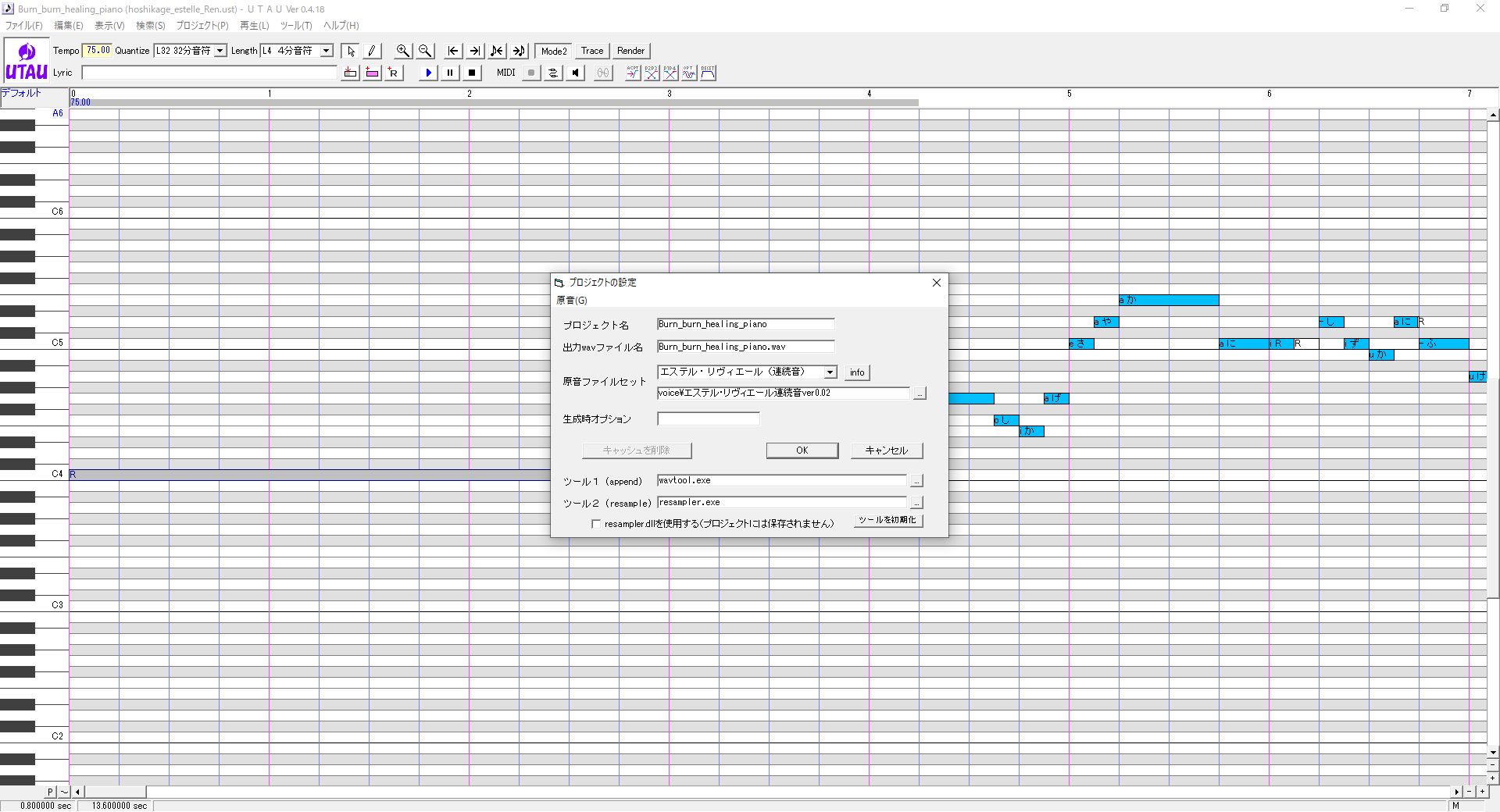
こちらを先程インストールした音源に変更してみましょう。

すると画面上部のアイコンが唄音ウタさんからエステルのものに変更されているかと思います。
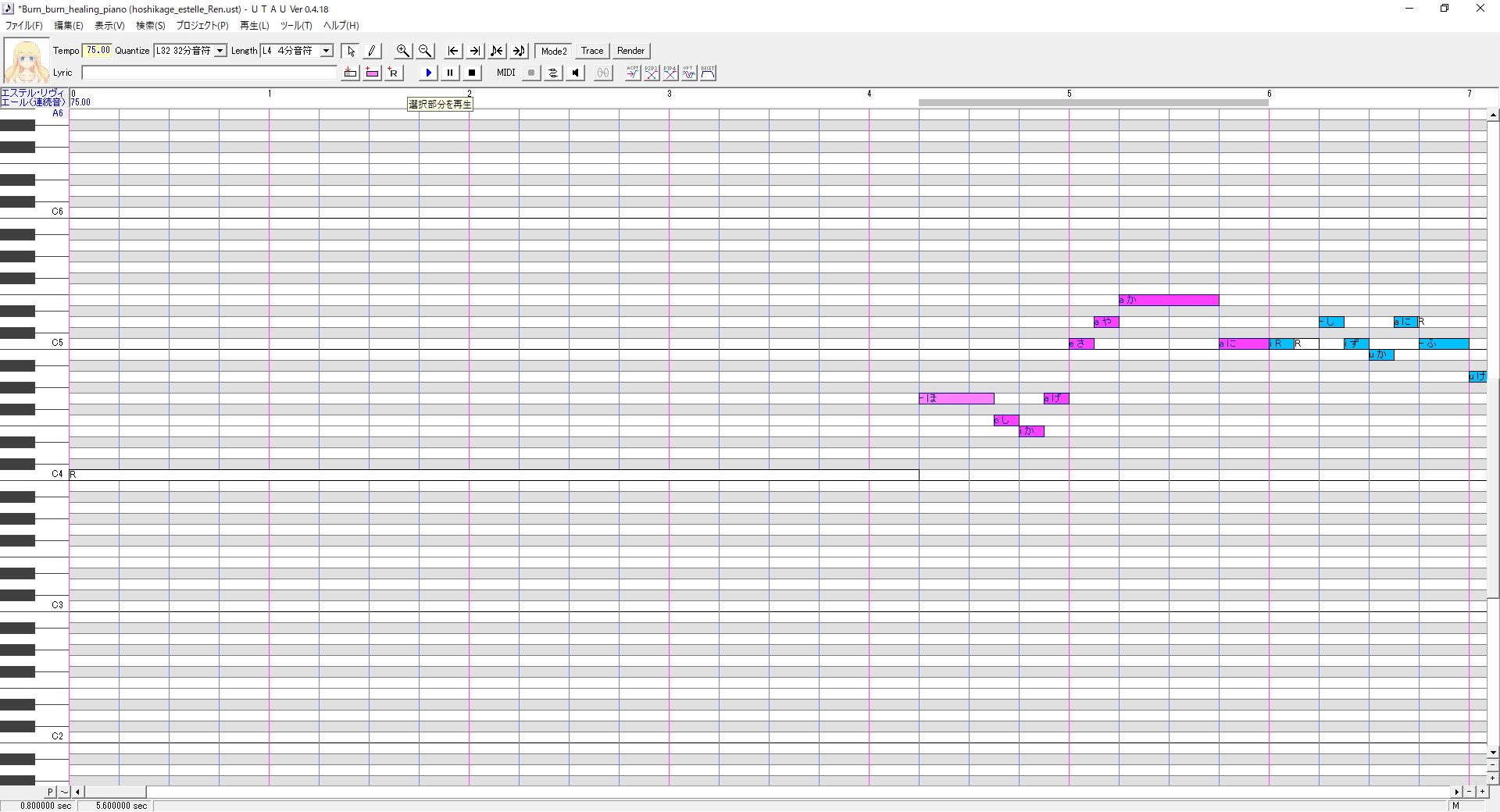
UTAUでは選択部分が再生されますので、試しにちょっとドラッグ選択して再生ボタンを押してみてください。
※全選択して頂いても構いませんが、その分再生にお時間を頂くこととなります。
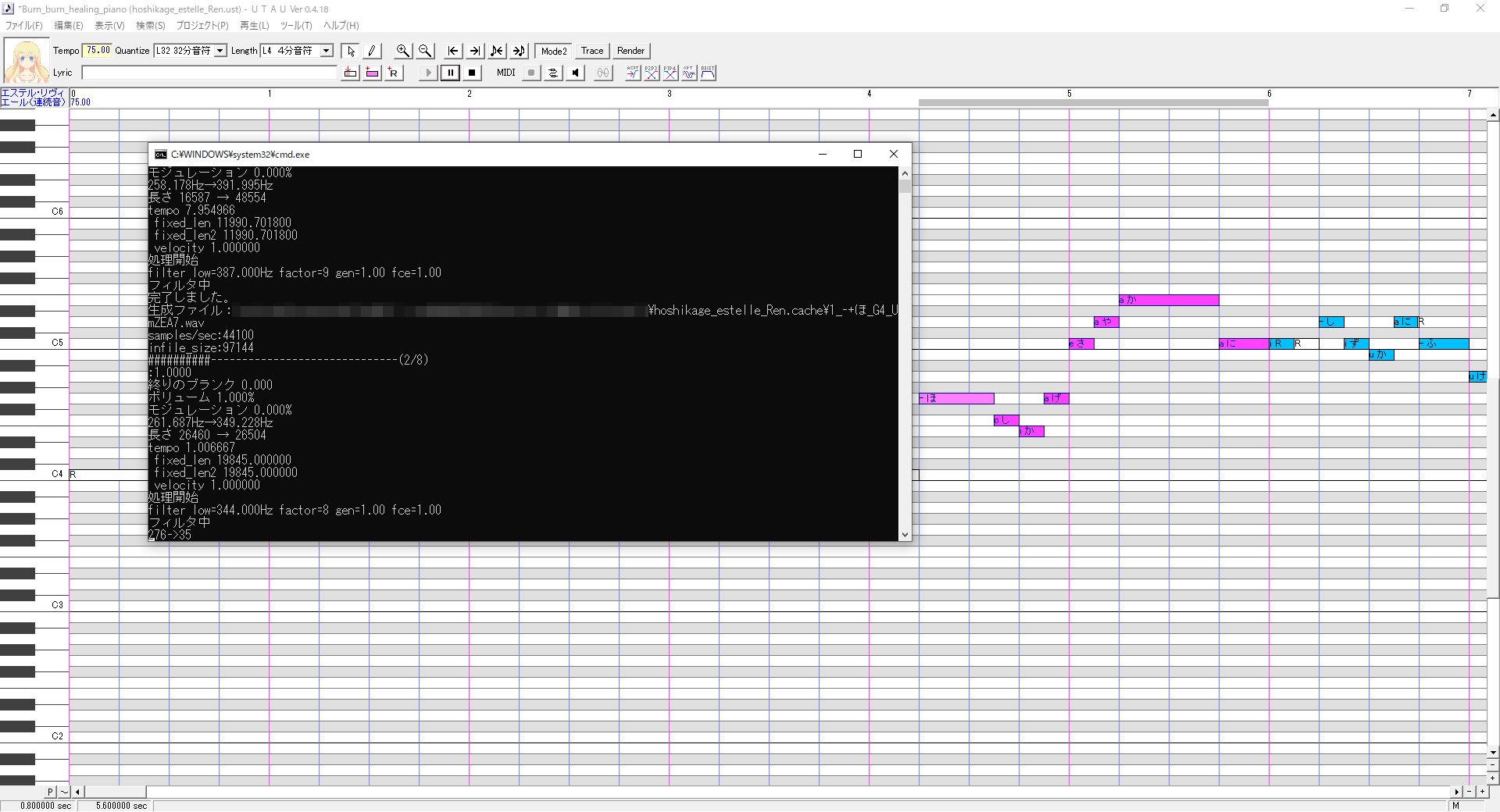
このようにUTAU側で音程などの処理をしてくれまして、終了後に音声が再生されます。
デフォルトで設定されている唄音ウタさんとは違う声が再生された……はずです!
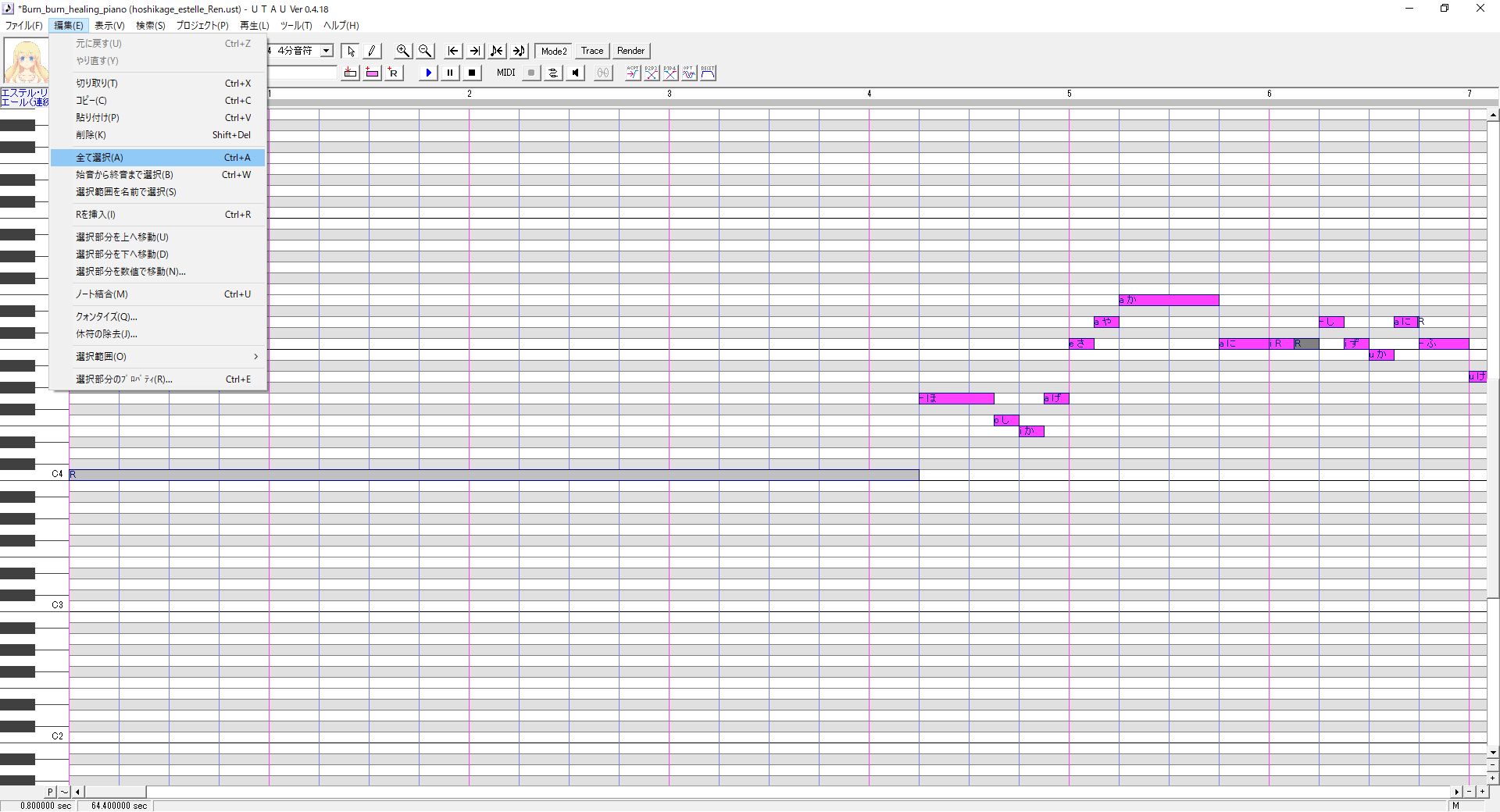
先程注釈で全選択のお話を致しましたが……。
編集>全て選択を選んでから再生ボタンを押しますと、ust内の全ての音が処理された後に再生されます。
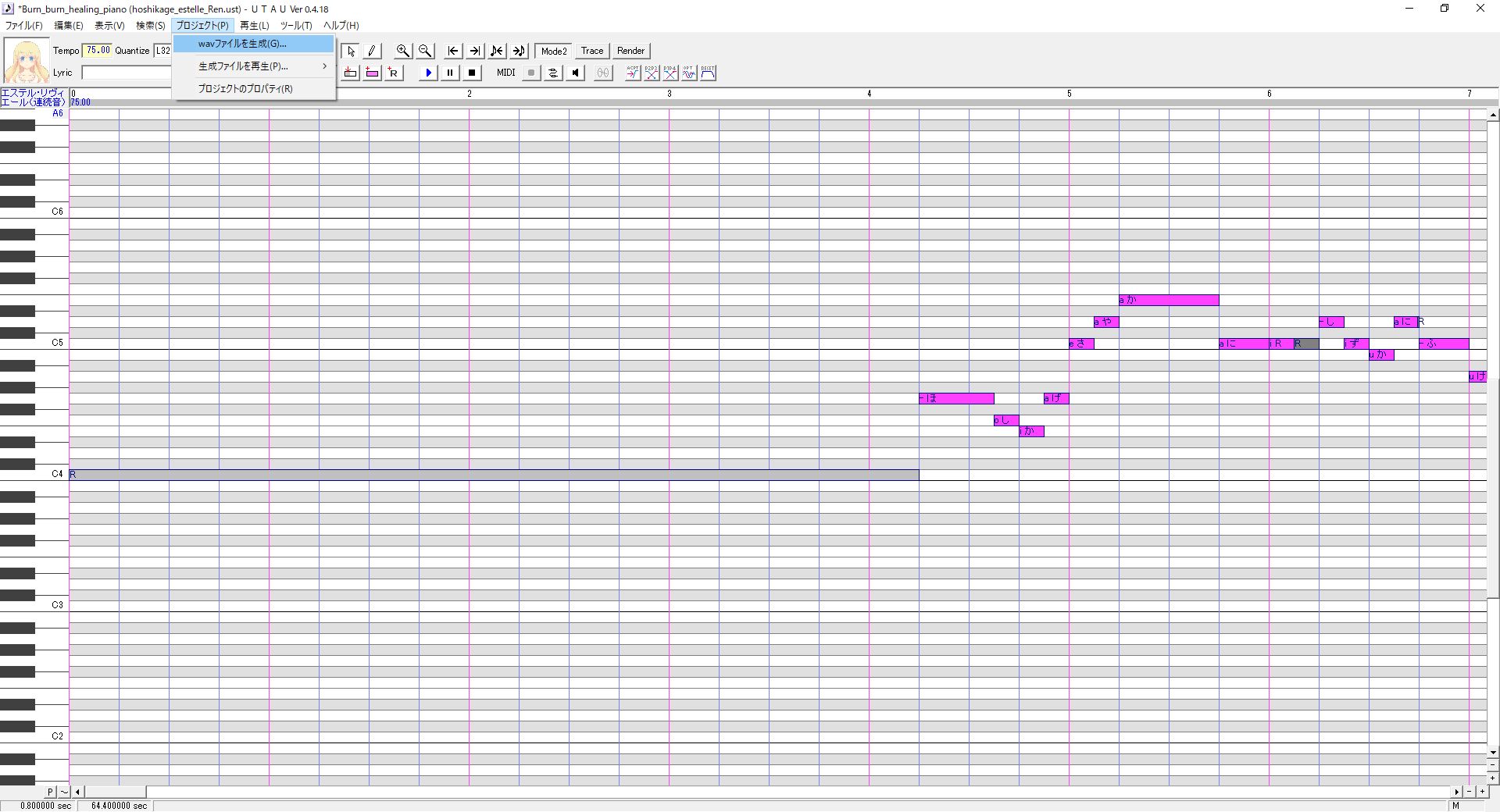
wavとして保存したい時は、こちらのustファイルを保存してからプロジェクト>wavファイルを生成という項目を選択すると、ファイル名を指定後に書き出すことができます。
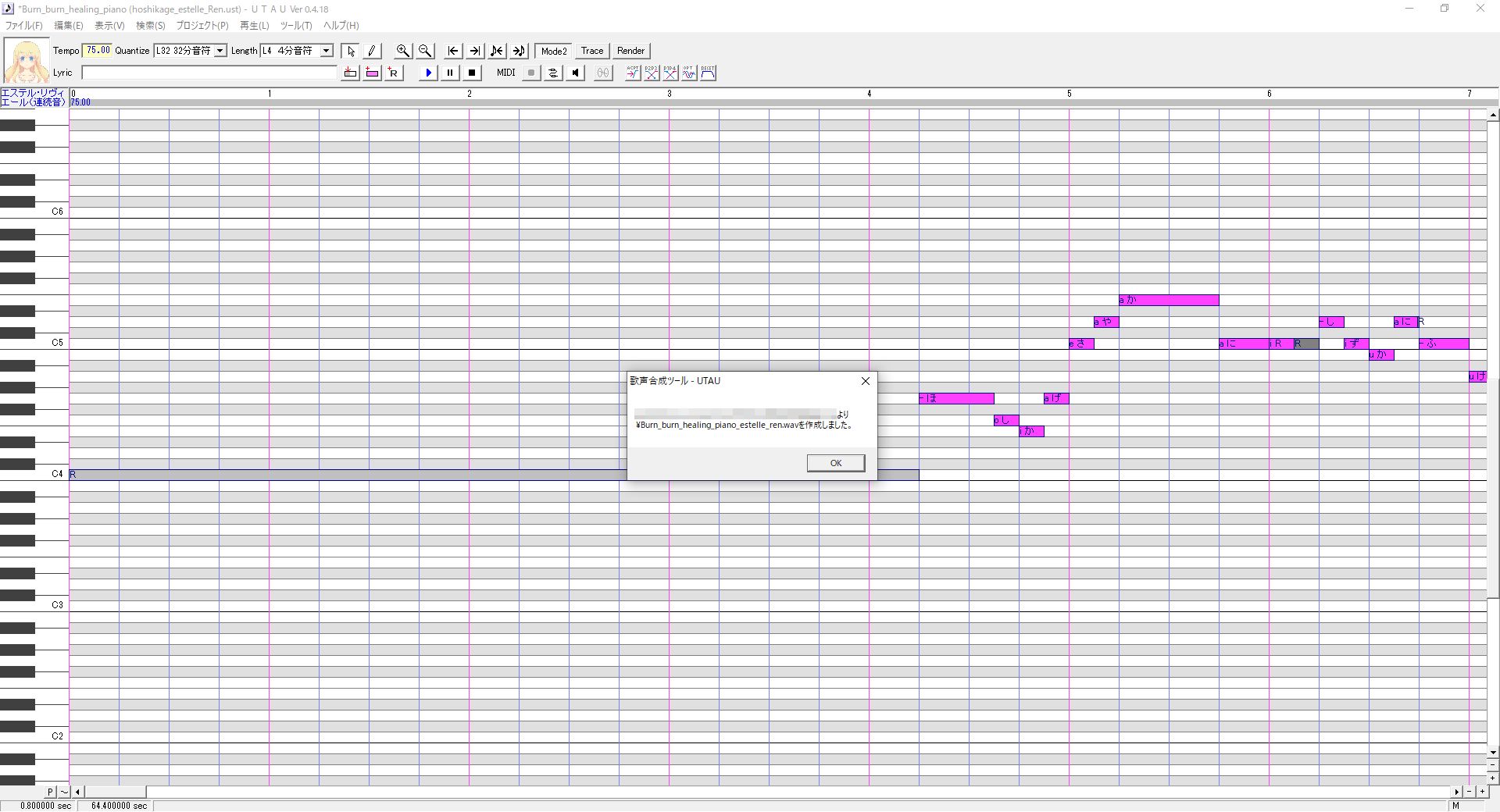
今回のファイルはmidiから生成されたustファイルなので細かい編集は必要ありませんが、有志の方からお借りしたustとなると編集箇所も多くなってくると思います。
UTAUはプロジェクトを保存していないとwavでの書き出しが出来ませんが、ustを上書き保存してしまうとオリジナルのustとは異なるものになってしまいますよね。
なので、当サイトではオリジナルのustファイルとは別の名前を付けて新しいustとして保存なさってからwavを書き出すことをオススメ致します。
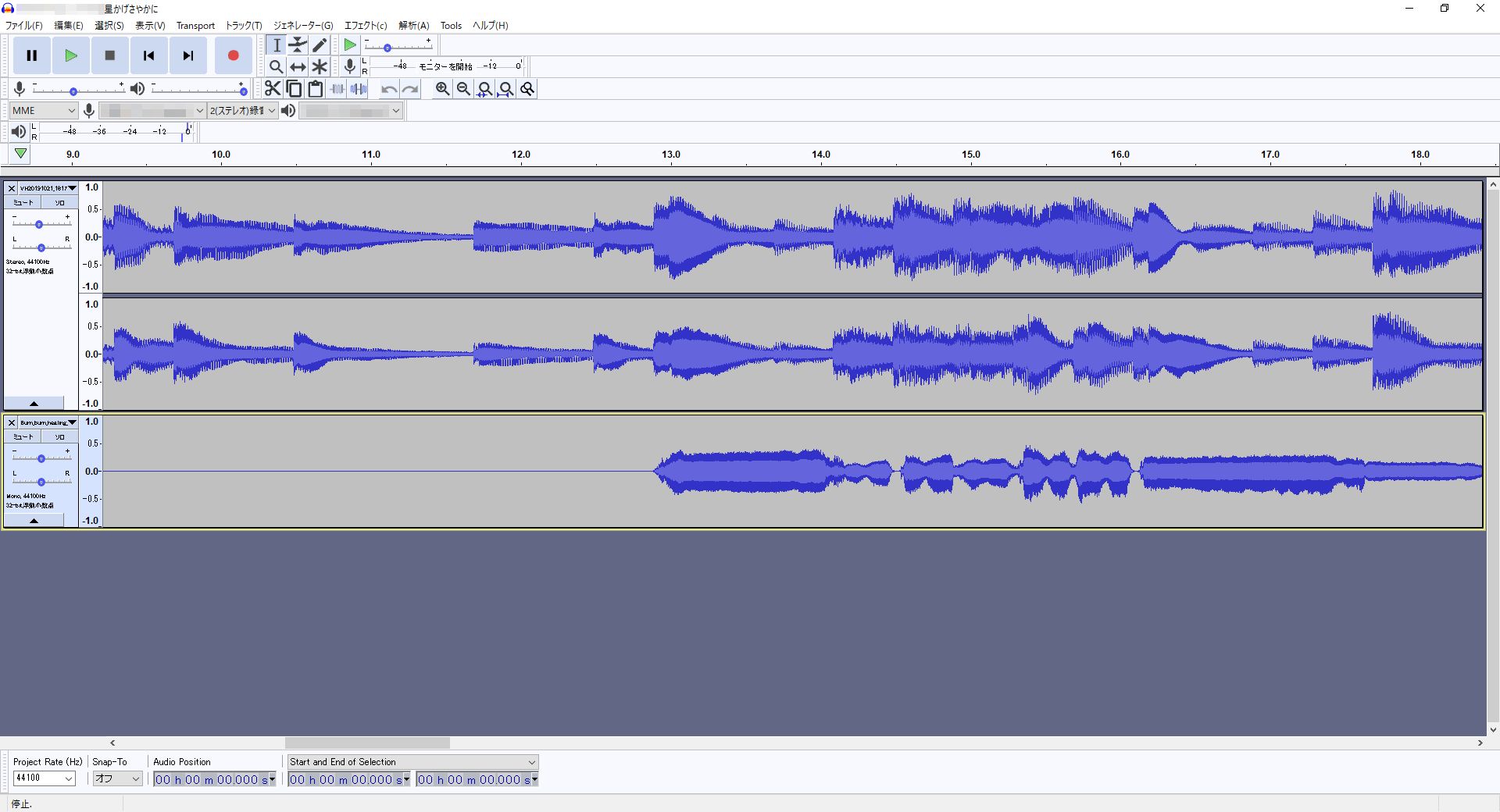
これで書き出したwavを「Audacity」などの音楽編集ソフトでインストと合成すれば完了です!!
今回は読み込んだmidiファイルにひとつずつ文字を割り振っていっただけのものだったので簡単でしたが、DLしたustによっては難しくてよく分からないという時もあるかと思います。
それに関してはいずれ「UTAUのustファイルを編集したい!」として取り扱っていこうかと思います……が、素人なので素人説明なのはお許し頂ければと思います……!
2020-07-27
Toybox
Comment : 0
今回はしれっと使わせて頂いていたUTAUのインストール方法を紹介致したく思います!
もしもUTAわせたいけれどもUTAUの使い方が分からない、という方がいらっしゃいましたら参考にして頂けると幸いです。
「UTAU」は飴屋/菖蒲様が開発して下さった歌声合成ソフトウェアです。
こちらを使うとまるでVOCALOIDのようにピアノロールと言う入力形式で歌を歌わせることができます。
初期状態のままでも唄音ウタ(デフォ子)さんがUTAってくれますが、UTAUはUTAU用に設定された音源等を使えば歌声を増やすことができちゃうソフトなんです!!
例えば当サイトの「コズミック・ラテ音声ライブラリ」に掲載されているUTAU音源(音声ライブラリ)はもちろん、他の方々がUTAU用にお作りになったUTAU音源を使うことでお気に入りの声を選ぶことができるのです。
「UTAU」を使うにはソフトをインストールする必要がありますね……!
インストール方法はその他のソフトと同様なので説明は不要かもしれませんが、こちらから解説していきたいと思います。
なお、私はWindows使いなのでMacでのインストール方法は分かりません、申し訳ございません……。
※見辛い場合は画像をクリックして頂くと直接ブラウザ上に画像が表示されますのでご活用ください。
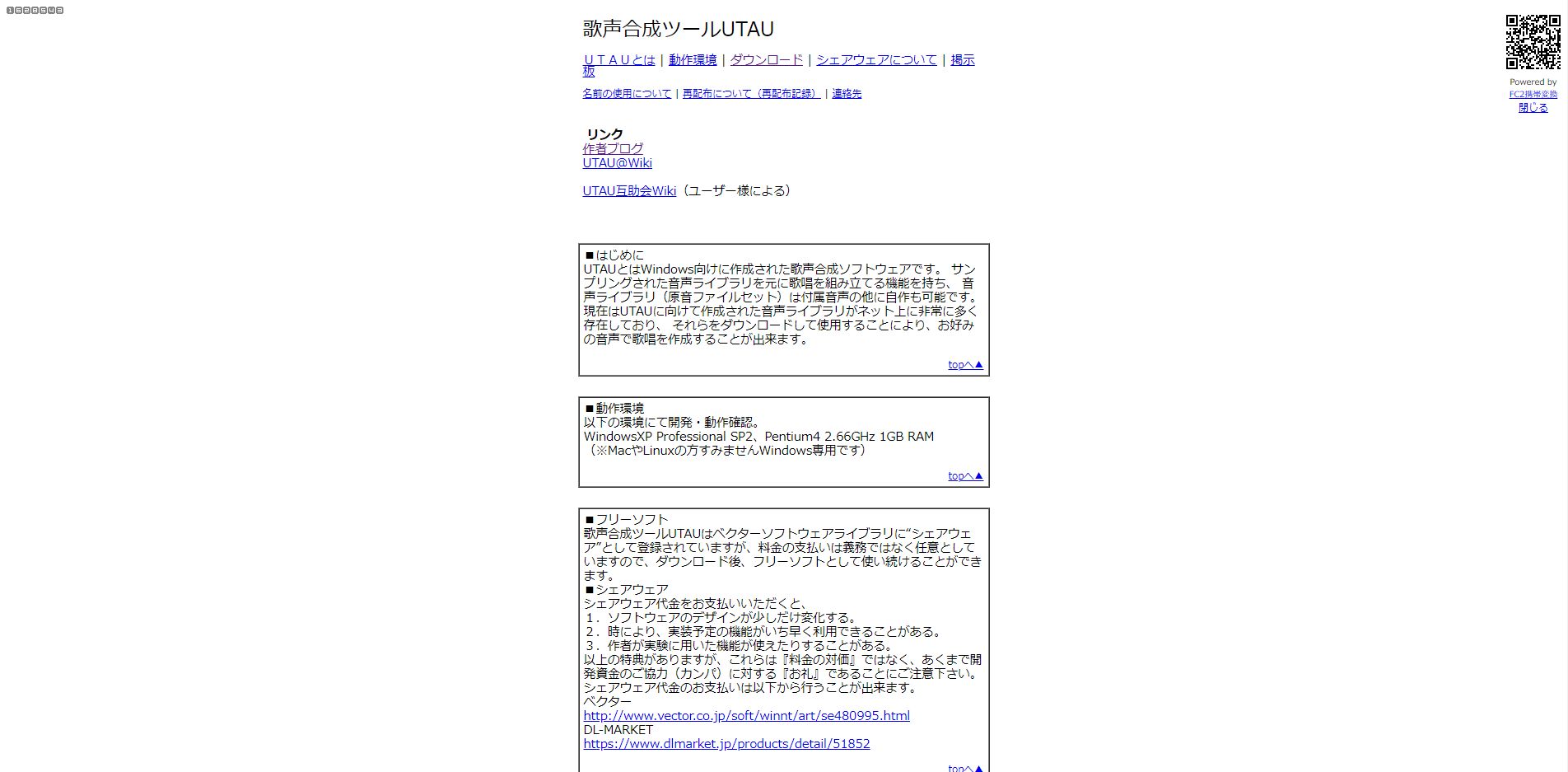
まず「歌声合成ツールUTAU」へアクセスし、ダウンロードをクリックしてください。
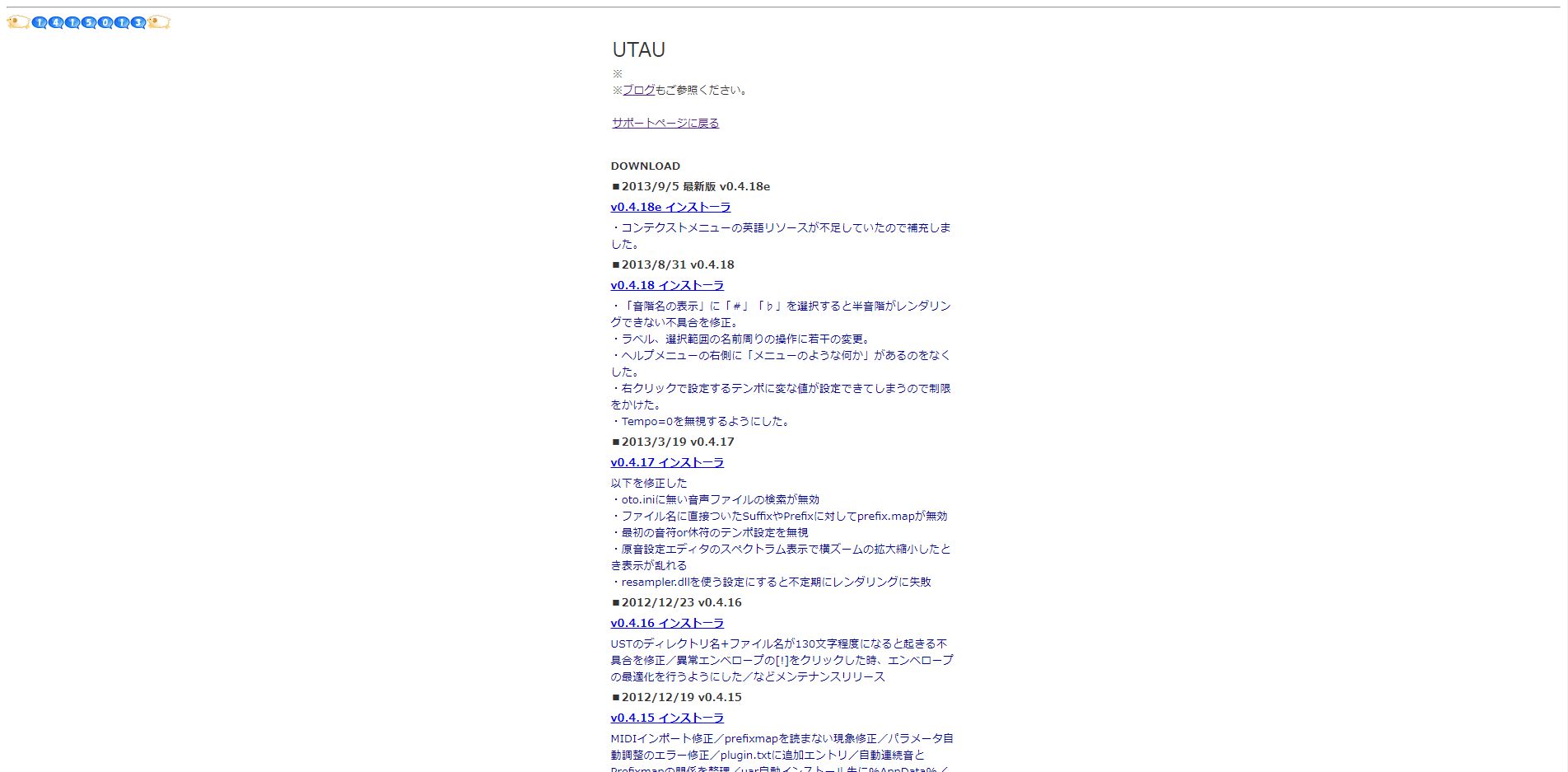
一番上の最新版のインストーラーをクリックして、zipファイルを保存します。
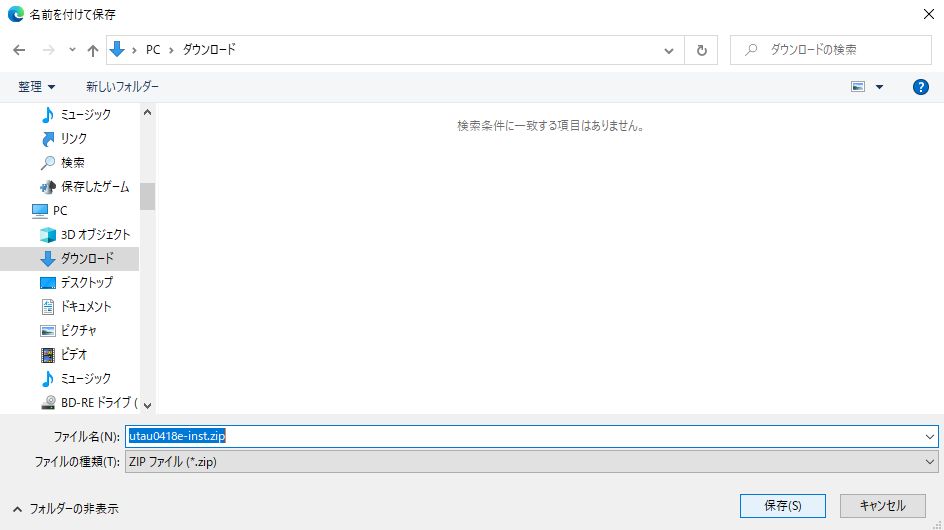
保存場所はダウンロードフォルダか、もしくは任意で指定したフォルダがよろしいかと思います。
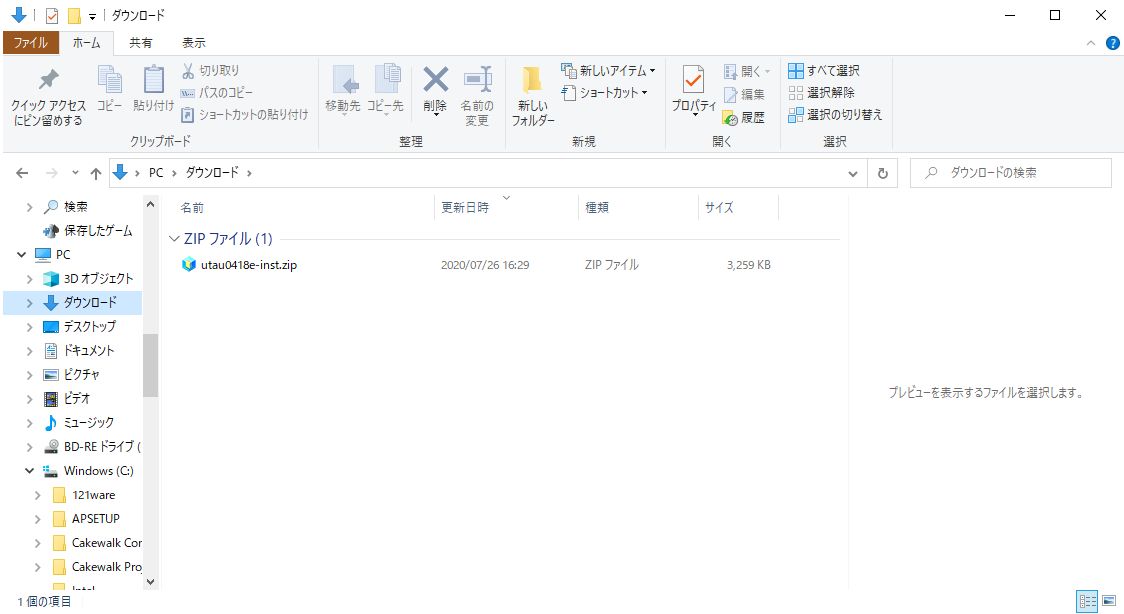
ダウンロードが終わったら、先程ダウンロードした「UTAU(バージョン)inst.zip」を任意の場所に解凍して下さい。
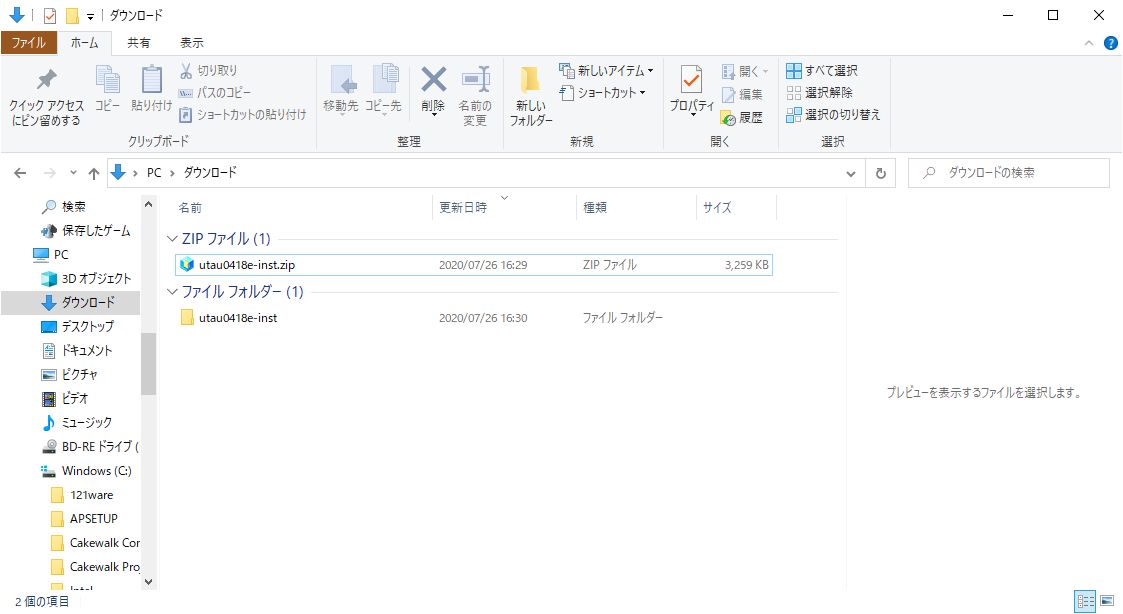
そして解凍先にある「UTAU(バージョン番号)inst.exe」をダブルクリックしてインストーラーを起動します。
ちなみに私の場合は解凍先の「UTAU(バージョン)inst」フォルダの中にexeファイルが入っておりました。
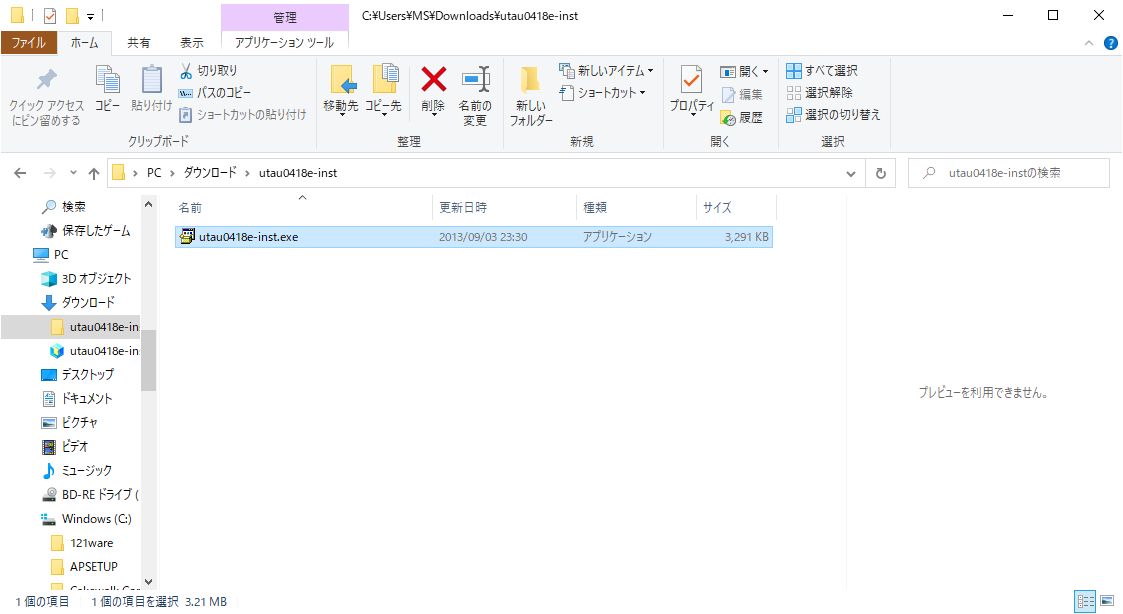
exeファイルを実行するとユーザーアカウント制御が表示されるので、「はい」をクリックします。
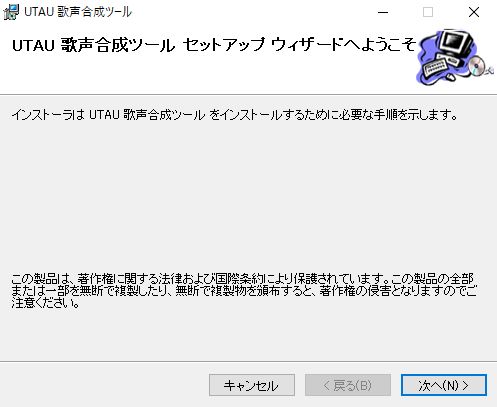
次へをクリックして「UTAU」のソフトをインストールする場所を決めます。

※すべてのユーザーさんが使えるようにしたい方は、上のラジオボタンをクリックして下さいね。
Cドライブに十分な空きがある方はデフォルトのままでもよろしいかと思いますが、インストール場所を変更することも可能です。
「UTAU」の場合、プラグイン導入時に後ほどUTAUフォルダ以下を使うことになりますので、ご自分の分かりやすい場所がよろしいかと思います!
インストールの進捗が進んでいき完了したら「閉じる」ボタンをクリックして下さい。
これで「UTAU」本体のインストールは終了となります。
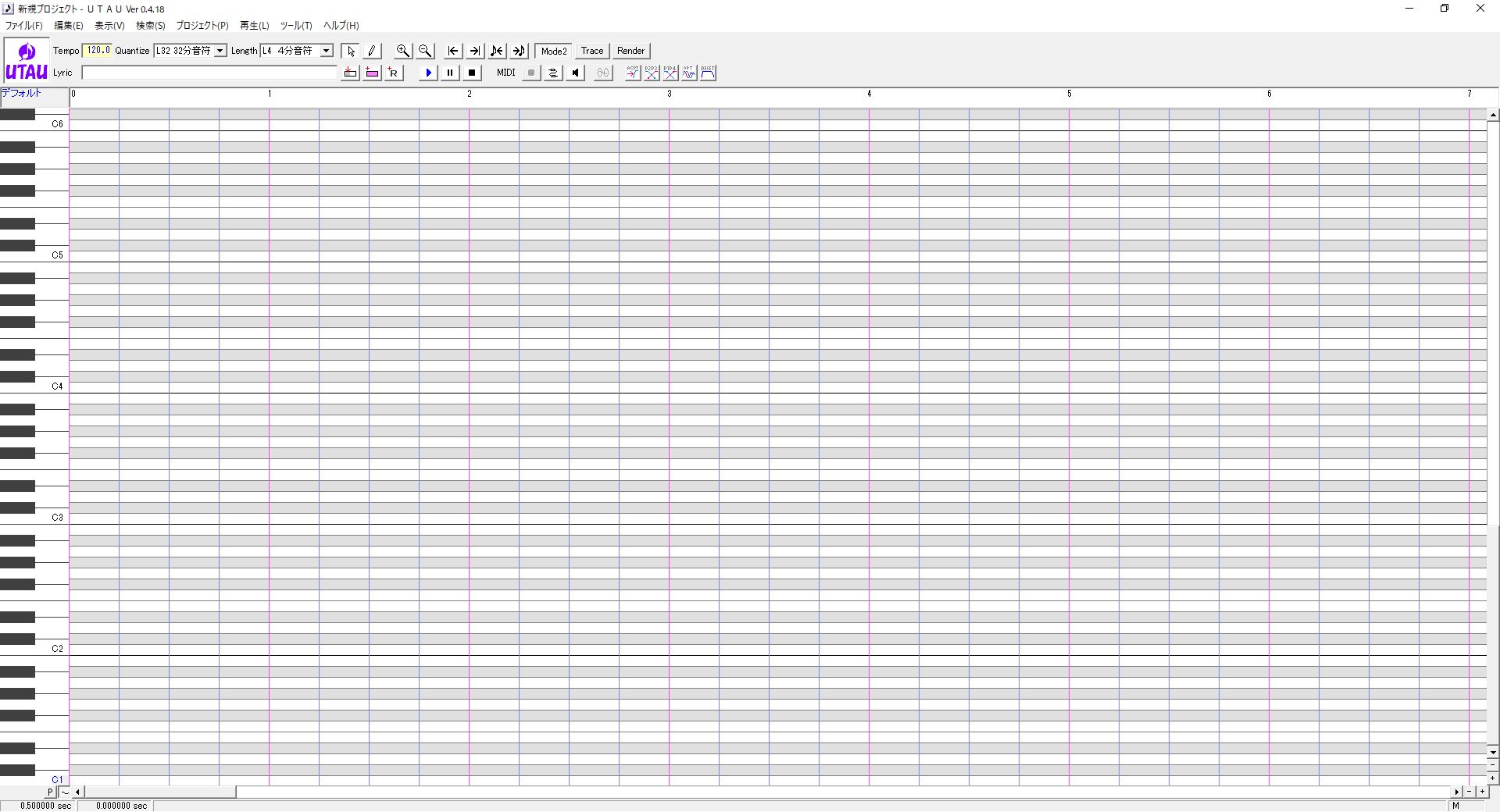
ちなみに「UTAU」本体インストール時にショートカットが作成されたかと思います。
もし、ご自分がインストールした場所が分からなくなったらこちらからインストール場所を確認したり、「ファイルの場所を開く」で直接フォルダを開くことができますのでお試し下さい。
長くなって参りましたので、次回「歌声合成ツール UTAUで歌わせたい!」に続きます。
2020-05-08
Toybox
Comment : 0
頂きものページにルナさんが作って下さった「Everywhere」とアリスさんがコラボして下さった「ナデナデ☆ニコニコ」を追加させて頂きました!
 エステル
エステル
お世話になりました皆様、本当にありがとうございます……!!
 リア
リア
色々な媒体で使って頂いたから、メインページで四苦八苦したらしいわね!
 エステル
エステル
そうらしいのですよね……。
ですが今回紹介させてもらったルナさんとアリスさんの音楽、とても素敵なんです。
是非ご覧頂ければ幸いです!
 ジョシュア
ジョシュア
前に若林ゆき先生が描いてくれたオレの絵ももちろん置いてあるから、よろしくな!
2020-03-03
Toybox
Comment : 0

この度はTwitterにてお世話になっておりますアリスさんがご自身のUTAU音源であるココロノさんとうちのリアをコラボさせて下さいました!!
アリスさんは作詞作曲にイラスト、SHOWROOMでの配信など色々なことをご自身で行っていて創作にかける情熱が素晴らしく、そしてお優しく、とっても尊敬しているお方です……!!
そんな方のココロノさんと「ナデナデ☆ニコニコ」という可愛らしい曲でコラボさせて頂いて本当に嬉しいです……!!
そしてココロノさんのお声がすごく可愛いのですよー!!
 エステル
エステル
この度はアリスさんがリアちゃんのUTAU音源を使って下さいました!
なんとココロノさんとのコラボとなっております!!
本当にありがとうございます……!!
 リア
リア
「ニコニコ☆ナデナデ」っていうすっごく可愛い曲だよ!
アリスさんが作詞作曲してくれたんだ~!!
 エステル
エステル
思わず顔が綻んでしまう、優しい曲と可愛らしい歌詞です……!
そしてココロノさんのお声がとっても素敵なのですよね……!!
 リア
リア
ね、一緒に歌わせてもらえて嬉しいー!!
こんなこと言ったら失礼かもしれないけどココロノさんをナデナデしちゃいたいー!!
アリスさん、ココロノさんと私をコラボさせてくれてありがとうございました!!
色々なことをやっているアリスさん、これからのご活躍も楽しみにしてます!!
2020-02-22
Toybox
Comment : 0
 リア
リア
今回の更新はお恥ずかしながらテストページなの。
 オリバー
オリバー
どうやら誰かさんのスマホ版ゲーム作りが行き詰っているらしくてね……。
まだ掲載するには不十分なんだけど、自分の尻を叩きたいんだそうだよ。
そこで[
テストページ]を公開することになったんだ。
誰かが見てるかも、と思ったら少しはハラハラしてくるだろ?
 エステル
エステル
そうだと良いですね……!
それにしても、私本当に語彙力がなくて……。
今月のお話や曜日やお時間の話ばかりしてしまいます……。
 リア
リア
エステルと話すときは気長に話しかけてあげてね!
エステルはひとりだけ私達と違うことが喋れるの。
でも同じように雑談もするはずだから!
 オリバー
オリバー
さて、話し相手を変えるにはどうしたらいいのかな?
 リア
リア
はいはーい!
エステルの挨拶が終わったら、私達のうち話したい相手の画像をクリックしまーす!

 リア
リア
こんな画面だよ!!
 オリバー
オリバー
正解、その通りだ。
 ヒルデ
ヒルデ
私あまり話すのは得意でないの。
メンバーから外しておいて頂戴。
 この
この
わ、わたしも……苦手なのです……。
 ユアン
ユアン
あはは!
ここがカフェとして成り立っているのが不思議だね!
 ジョシュア
ジョシュア
ま、まぁ皆頑張っているからさ。
多めに見てやってくれ……。
 オリバー
オリバー
ここに少しずつ手を加えていってもらえるのが理想かな。
完成したらアドレスが変わるんだろうけど。
 リア
リア
私達のあんなことやこんなことが聞けるから、良かったら来てみてね!
2020-01-22
Toybox
Comment : 0
UTAU音源のサンプル第二弾です……!
重さのこともありますのでYoutubeでの限定公開です……!!
それにしても色々な方に聞いて頂くのってなかなか難しいのですね……。
こちらのサイトに来て下さっている方、もしよろしければ聞いてやって下さると嬉しいです!!
こちらはエステルの『星かげさやかに』です。
こちらはヒルデの『赤い靴』です。
極力二人のイメージに合わせるよう選曲致しました!
これらを「あいうえお」の代わりにサンプルにしようか迷っています……!!
リアとこのの分も作ったら変えるかもしれません!!
お借りしたもの
UTAU:飴屋/菖蒲様
http://utau2008.xrea.jp/
MikuMikuDance/MikuMikuVoice:樋口優様
https://sites.google.com/view/vpvp/
LipFaceMaker:盗賊@つばきP様
https://www.nicovideo.jp/watch/sm28872338
音楽研究所様
http://www.asahi-net.or.jp/~HB9T-KTD/music/musj.html
皆様いつもお世話になっております!
素敵なツールやmidiを制作して下さりありがとうございます……!!
2020-01-16
Toybox
Comment : 0
先日年賀静画をアップしていましたが、ふと思い立ってMMD動画として動かしてみました。
実はモチベーションアップのためにジョシュアの声をお披露目してみたかった、というのが主な理由です(笑)
しかしいざ唄詠さんとSofTalkさんをお借りして声を付けるとやっぱり静画では不自然極まりないのでした!
そこで不慣れながらもMMD動画として動かしてみたというわけです。
まだ歩行モーションのお勉強中だったとはいえ、世のMMDerさんの凄さを思い知りました……。
XYZの座標でポーズを付けるだけでも難しいですし、お辞儀させるだけでもカクカクしちゃいますね……!!
ということで、ジョシュアとエステルはこんな声でございます。
ジョシュアはまだ制作中ですが、UTAU音源ライブラリは[こちら]になっております。
もしエステル達にUTAわせてみたいと仰って下さる方がいらっしゃれば嬉しいです……っ!!
お借りしたもの
MikuMikuDance/MikuMikuVoice:樋口優様
https://sites.google.com/view/vpvp/
UTAU:飴屋/菖蒲様
http://utau2008.web.fc2.com/
LipFaceMaker:盗賊@つばきP様
https://www.nicovideo.jp/watch/sm28872338
唄詠:SHINTA様
shinta.coresv.com/software/utayomi_jpn/
SofTalk:株式会社アクエスト様
https://w.atwiki.jp/softalk/
松竹梅ステージ:yuduki様
https://seiga.nicovideo.jp/seiga/im9294134
その他にもVRoidやUnity、そのプラグイン等をお借りしております。
素敵なツールや作品をお貸し頂きまして、ありがとうございます!
 エステル
エステル
私達の活動は色々な方々のおかげで成り立っております!
厚くお礼申し上げます……!!
 リア
リア
今年は声をもらえる人が出てくるといいわね!
 ヒルデ
ヒルデ
誰にも需要ないくせにバカじゃないの。
新規音源なんて必要ない。
 この
この
そ、そこまで悲しいことを言わなくても……。
2019-12-22
Toybox
Comment : 0

この度はなんといつもお世話になっておりますルナさんがヒルデのUTAU音源を使用して下さいました!!
初のオリジナル曲とのことですが、それを感じさせない素敵なギターと切なくも繊細な歌詞でございました!!
更には当サイト名である「どこでもないここ」という言葉を使用して下さいまして感激でございます……!!
自分で作っておいてなんですが、原音設定が苦手なので恐らく使いにくい音源だったと思うのですよ……。
なのでまさか当サイトの音源を使用して下さる方がいらっしゃるとは思わなくて、とても嬉しいです!!
こうして使用して頂いた曲を紹介させて頂ける日が来るとは思いませんでしたね……!!
というわけでして、こちらルナさんが制作されたオリジナル曲、「Everywhere」でございます!!
もしまだ聞いていないという方がいらっしゃいましたら、是非ともご一聴下さいませ!!
それからルナさんにはいつも応援して下さったりお話して下さったり、本当にお世話になっておりますことお礼申し上げます。
ルナさんの今後のご活躍を楽しみにしております……!!
 エステル
エステル
というわけでして、この度はルナさんがヒルデさんのUTAU音源を使って下さいました……!
ここ「コズミック・ラテ」のメンバーでは初となる他の方からの起用です!!
ありがたい限りですね……!!
 ヒルデ
ヒルデ
私、優しい歌は苦手なのだけれど
 リア
リア
こらこら、そこはお礼を言うところでしょ?
 ヒルデ
ヒルデ
……でも、歌詞はとても好きだわ
 エステル
エステル
綺麗なギターの音色と切なげな歌詞がとっても素敵な曲ですよね。
この度はヒルデさんの歌声を気に入って下さったとのことで、ありがとうございます……!
ルナさんの今後のご活躍、応援しております!!